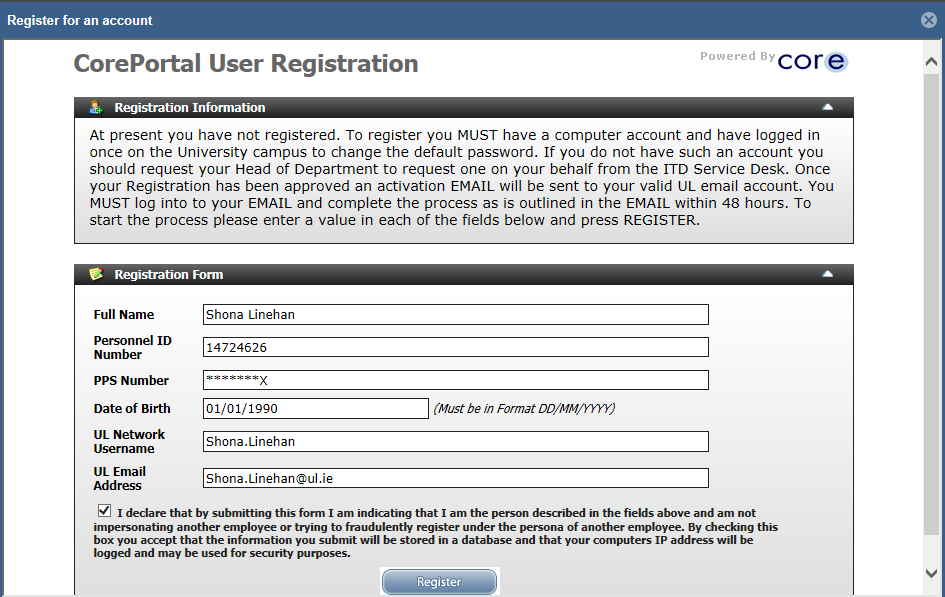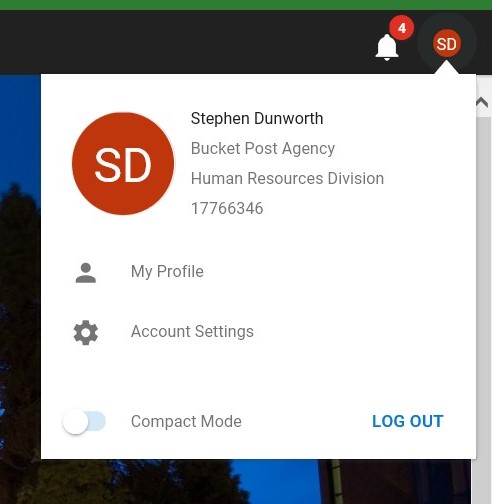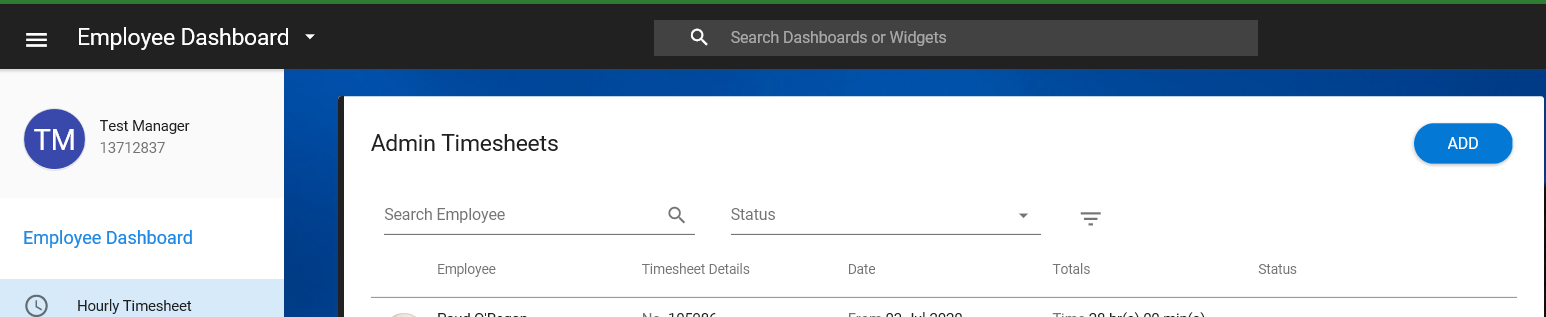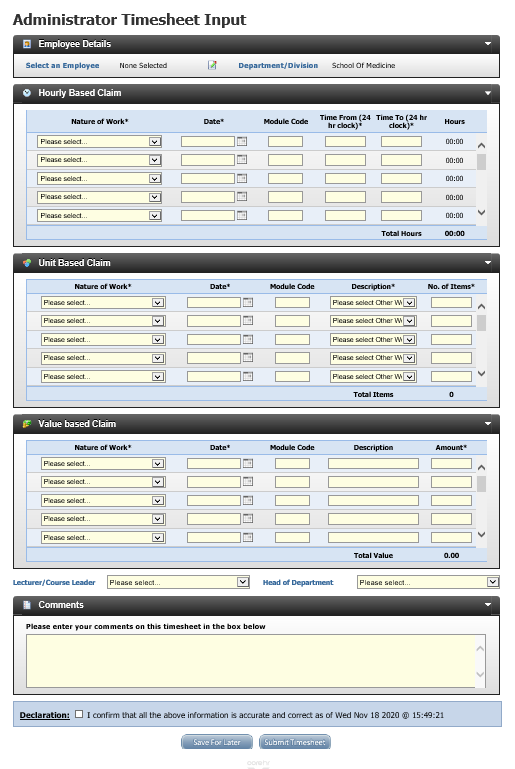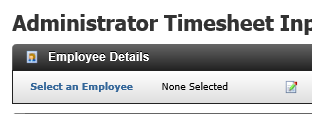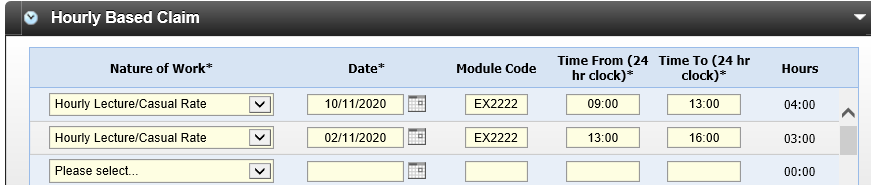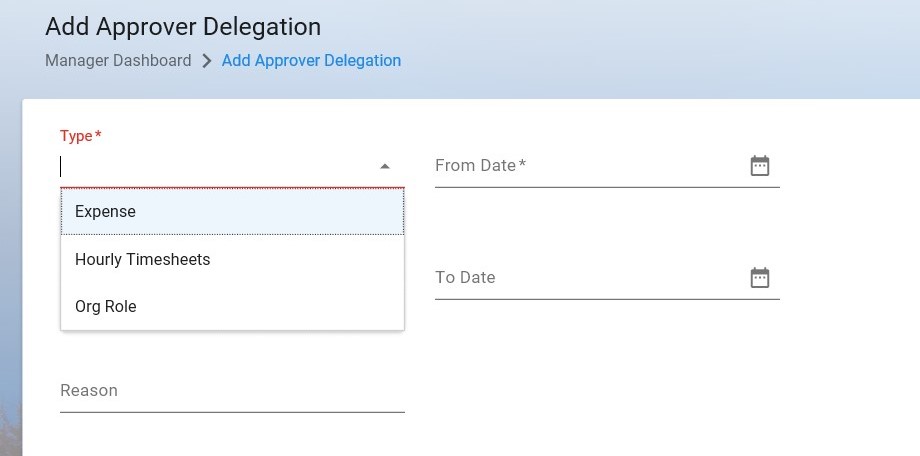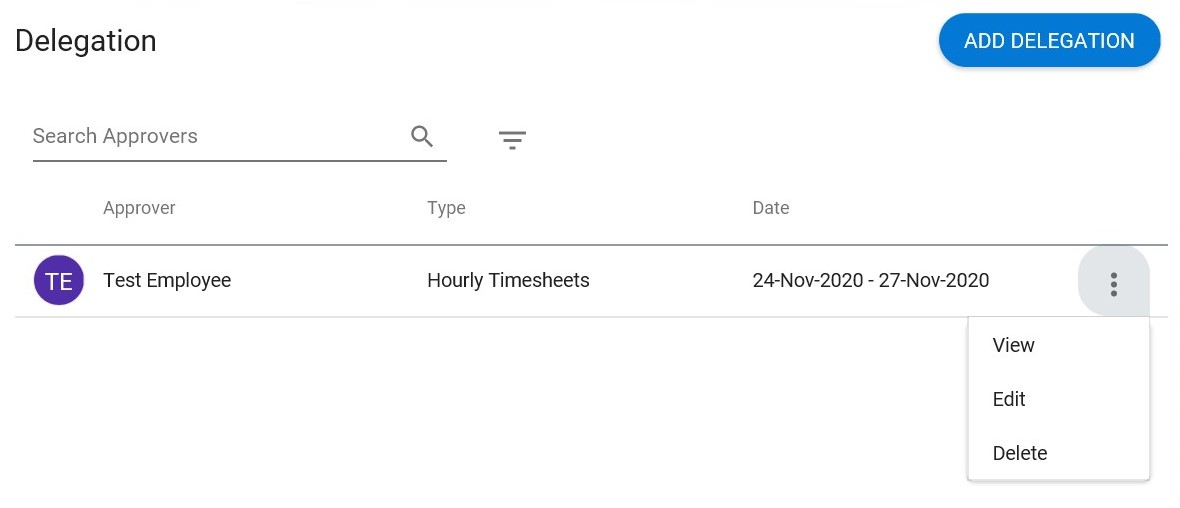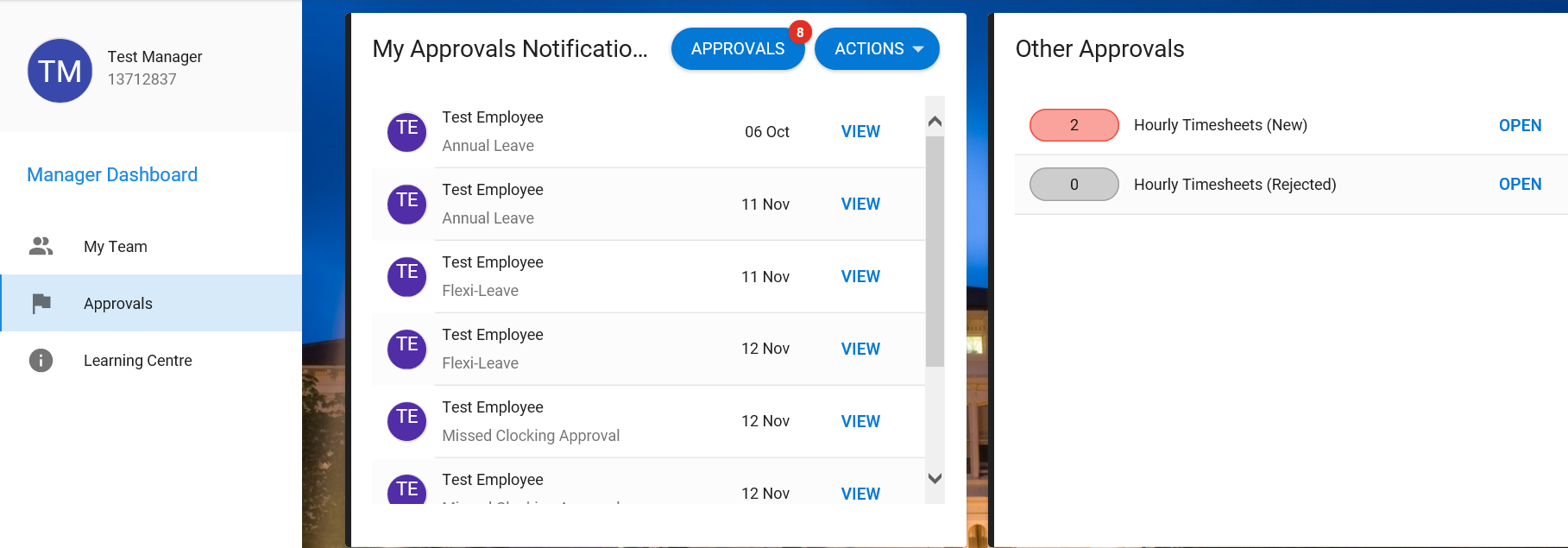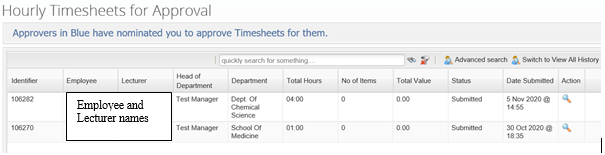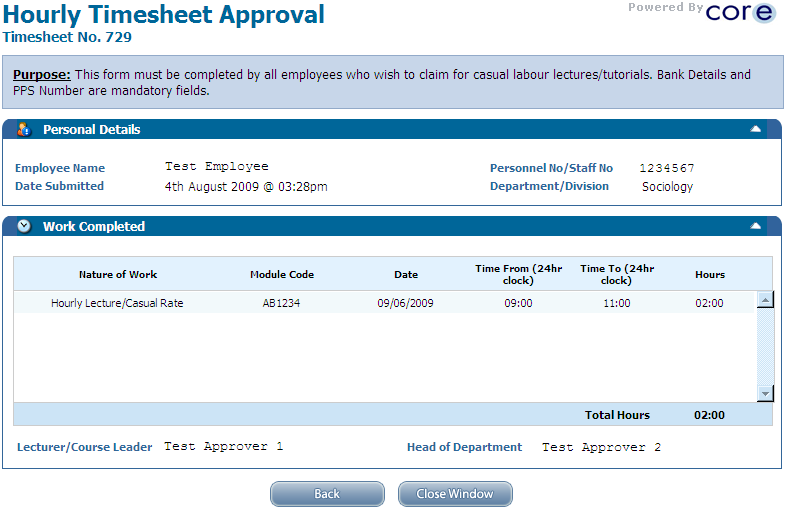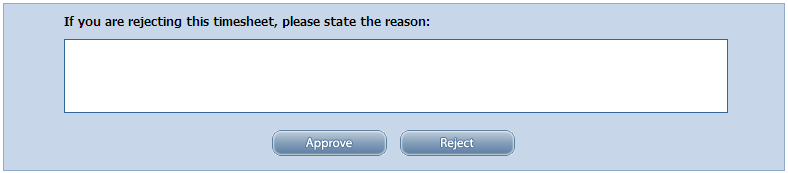When you are registering for Core Portal you will be faced with the screen as show below in which you need to enter your personal details:
Click Register once you have all information filled in correctly. An email will then be sent to your email address, where you click a link to complete registration.
Common Registration Errors
The following are a list of common errors messages received by users registering for Core Portal, and details on how to rectify the problem.
Error Message 1: Inactive Personnel Number
Registration Failed
That personnel number is not currently active on the system. Only active employees can register for CorePortal.
Employees can confirm their personnel number and their active status with the compensations and benefits section of the HR Division: compandbens@ul.ie. Students can address this query to the Payroll section of the accounts department: salaries@ul.ie.
Error Message 2: Incorrect PPS Number
Error: This must consist of seven digits followed by one or 2 letters
Or PPS Number does not match the PPSN on record for this person. If you think this may be in error, contact your administrator.
Users should first confirm they are entering their correct PPS number. Employees can confirm the PPS Number the system holds for them with the compensations and benefits section of the HR Division, compandbens@ul.ie . Students can address this query to the Payroll section of the accounts department salaries@ul.ie .
Error Message 3: Incorrect Date of Birth
Date of Birth does not match the Date of Birth on record for this person. If you think this may be in error, contact your administrator.
Or Error: This must be a valid date (DD/MM/YYYY)
Users should first confirm they are entering their Date of Birth in the correct format (DD/MM/YYYY). Employees can confirm the Date of Birth the system holds for them with the compensations and benefits section of the HR Division compandbens@ul.ie . Students can address this query to the Payroll section of the accounts department salaries@ul.ie .
Error Message 4: Invalid AD Account
The Windows Username you supplied is not a valid AD account.
Users should first confirm they are entering their username in the correct format; employees’ username is normally ‘firstname.lastname’ unless they are advised otherwise. The username format for students is ‘studentnumber’. Employees and students can confirm that they have a valid AD account by logging a call with ITD. New employees should also ask the relevant admin person in their department if they have received a username and e-mail account.
Error Message 5: Invalid Email Address
The Windows Username/Email Address you supplied did not validate against your Active Directory account. Please contact your Network Administrator.
Or Error: You must enter a valid email address
Users should first confirm they are entering their username in the correct format, ‘firstname.lastname@ul.ie’ for employees or ‘studentnumber@studentmail.ul.ie’ for students. If you are still having difficulty you should log a call with the ITD service desk (http://inside/itdservicedesk/).
Error Message 6: Declaration agreement not ticked
Error: You must agree to the declaration
Users must ensure that they tick the box at the bottom of the page to agree to the declaration.
After you complete the registration page
Once you have registered, an email will be generated and sent to your valid UL email account outlining the next steps in the process. You may activate or cancel your registration at this point. You must activate your registration within 48 hours.