Adding Assessments to a quiz
1. In the navbar, locate and click Quizzes. (Course Tools > Quizzes)
2. On the Manage Quizzes page, click on the quiz you wish to edit.
3. In the Evaluation and Feedback drop-down, do any of the following:
(a) To grade quiz attempts immediately, select the Auto-publish attempt results immediately upon completion check box. This setting must be turned on for grades to be automatically sent to the grade book and for the default submission view to be released to users when they complete an attempt.
(b) To add the quiz grades to your grade book, select the Synchronize to grade book on publish checkbox.
(c) To display your learners' attempt grade, under When published, display to learners, select the Attempt grade checkbox; and you can choose how you would like questions to be displayed after evaluation.
(d) To customize how your quiz results display, click Customize Quiz Results Displays.
- You will see your Primary View of the current display settings. Customize this by clicking Edit View or Additional View.
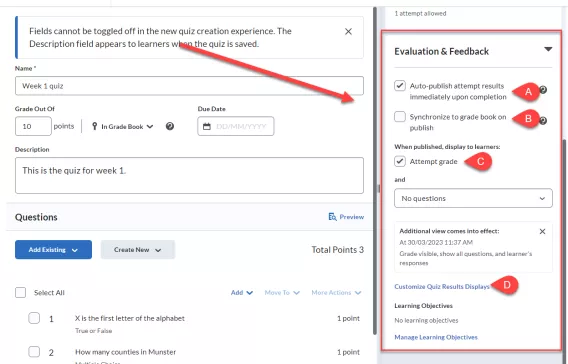
4. In the Attempts and Completion drop-down, do any of the following:
(a) To change the number of attempts allowed, click Manage Attempts.
- Set how many attempts a learner can make on a quiz.
- To allow learners to only retake incorrect questions, select the On new attempts, only allow answers for previously incorrect questions check box. For more information on how this affects learners, refer to Retake incorrect questions in subsequent attempts
- If the number of attempts allowed is greater than 1, you must determine how the final grade is calculated. From the Overall Grade Calculation drop-down menu, select one of the following options:
- Highest attempt - Only the attempt with the highest grade is used as the final grade.
- Lowest attempt - Only the attempt with the lowest grade is used as the final grade.
- Average of all attempts - The average of the grades on all attempts is calculated and used as the final grade.
- First attempt - Only the grade on the first attempt is used as the final grade.
- Last attempt - Only the grade on the last attempt is used as the final grade.
- If the number of attempts allowed is greater than 1, an optional feature under Advanced Attempt Conditions allows you to determine minimum and/or maximum scores that must be achieved by the learner to obtain the additional attempts.
- Note: If you enter a minimum score, then learners must achieve that set minimum score to receive the subsequent attempt. For example, if you only want learners who receive greater than 50% to receive a subsequent attempt, you can enter that value in the Min % field.
- If you enter a maximum score, then learners can achieve up to that limit to receive subsequent attempts, but not greater than that limit. For example, if you only want learners who receive below 80% on the quiz to receive an additional attempt, you can enter that value in the Max % field.
- Click OK.
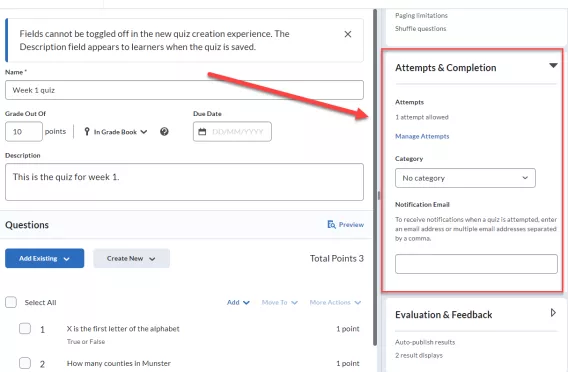
b. To receive notifications when a quiz is completed, enter your or multiple email addresses in the Notification Email box.
c. You can set completion conditions with Completion Tracking.
- Click Manage Completion Tracking.
- In the Completion Tracking window, there are two options for the Automatic Completion Condition:
- Default marks the learner's quiz as complete after submitting a quiz attempt.
- Passing Grade, which is manually entered by the instructor, marks the quiz as complete if the learner meets the Passing Overall Quiz Grade.
- Click OK.
5. Click Save and Close.
Result
The assessment has now been set up and added to the quiz.