This article contains two sections:
A. Steps on how to complete this task
B. A video that demonstrates how to add date restrictions to a quiz (2:06)
Steps
To add restrictions to a quiz, complete the following steps:
1. In the navbar, locate and click Quizzes.
Image
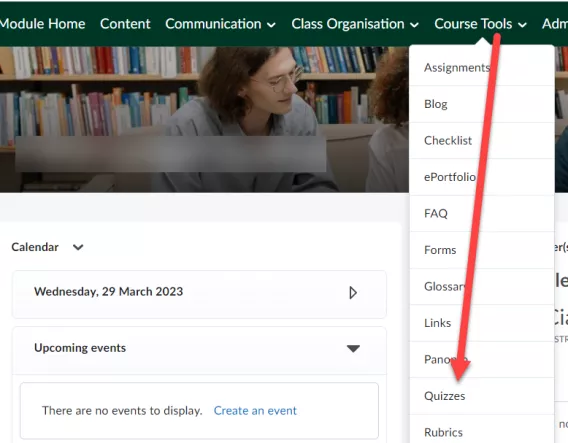
2. On the Manage Quizzes page, click on the quiz you wish to edit.
Image
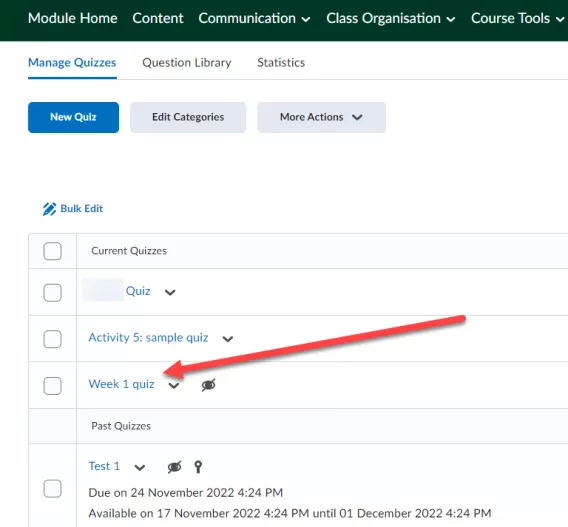
3. The drop-down lists allow you to set restrictions for your quiz.
- In Availability Dates and Conditions, you can set the Start Date and End Date, add a Release Condition, create special access conditions with Manage Special Access, set a Password, and/or create IP Restrictions.
- In Timing and Display, you can:
- Control the amount of time learners get to complete the quiz by selecting No Time Limit, Recommended Time Limit or Enforced Time Limit.
- No Time Limit gives learners unlimited time to complete the quiz and does not display a timer.
- Recommended Time Limit suggests to learners how long the quiz should take to complete. Learners can take more or less time than the recommended time without any penalty.
- Enforced Time Limit sets a defined amount of time for learners to complete the quiz. Set a grace period to allow extra time to complete the quiz once the time limit is exceeded. You can set a grace limit of 0 minutes if you don't want to allow extra time. Choose from one of the following behaviours for when the time limit and grace period are exceeded:
- Allow the student to continue working to allow the learner to continue working on the quiz without any penalty.
- Prevent the student from making further changes to not allow the quiz to save any additional questions.
- Allow the student to continue working, but automatically score the attempt as zero after an extended deadline to allow the learner to continue to work on the quiz, but the entire quiz score will be marked as zero.
- Adjust the number of questions per page with Paging.
- Modify the header and footer with Manage Header and Footer.
- Enable or disable the options: Shuffle Quiz, Allow Hints, and Disable Email, Instant Messages, and Alerts within Brightspace.
- Control the amount of time learners get to complete the quiz by selecting No Time Limit, Recommended Time Limit or Enforced Time Limit.
- In the Optional Advanced Restrictions area, update the IP Restriction field. You can add multiple IP address ranges to ensure that users can only access a quiz from IP addresses in the specified IP address ranges.
Image
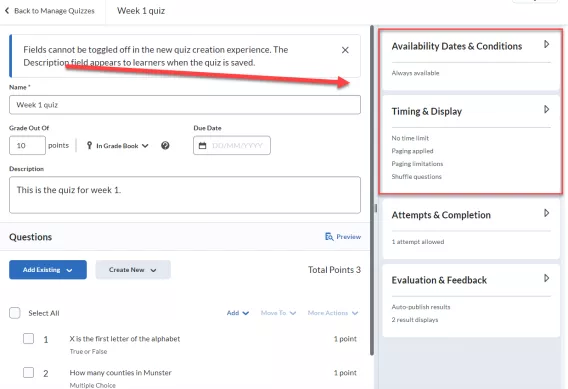
4. Click Save and Close.
Result
The quiz has now been saved with the restrictions you have set.
Video
This video demonstrates how to set date restrictions for a quiz. (2:06)
Note: This video is based off a slightly older version of Brightspace. It may look a little different to the steps outlined above but it has the all of the same features.