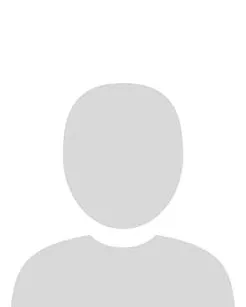Advanced assignment options
The list below gives more detail on all of the options available to you when creating an advanced assignment.
Evaluation and Feedback: Creating the assignment best suited to your needs with multiple assessment options
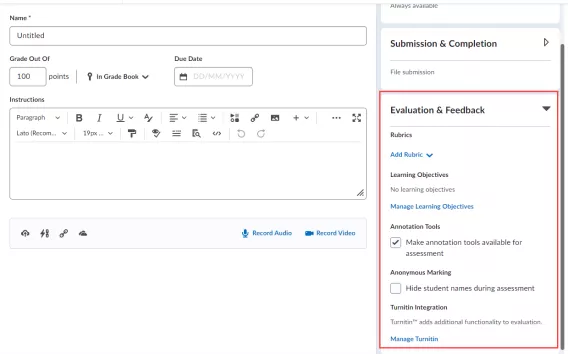
Grade Out Of
Once you assign a Grade Out Of to your assignment, it is automatically connected to your grade book. If you have pre-built your grade book, select an existing grade item from the In Grades menu.
Note: If you want to include a score, but not add it to your formal grade book, you can remove the assignment from Grades, or make it an un-scored assignment using the In Grades menu.
Rubrics
You can choose to add a rubric, or create one on the spot, that will show up both for students to view and when you assess the Assignment. All Assignment Types allow you to use rubrics.
Annotation Tools
If you want to include inline comments and markup on learners' work, make sure this check box is selected. You will gain access to a variety of annotation features right from the evaluation panel. Annotations are visible to students and are still available to them if they download their assignment with your feedback.
Anonymous Marking
To enable, click Anonymous Marking enabled. Using this feature you can focus on the what, and not the who, thereby reducing bias in your grading. Learner names will be hidden from you when completing your evaluations if this is selected.
Note: This will change your grading workflow if selected. When using Anonymous Marking you cannot publish individual feedback – you will use Publish All, instead.
TurnItIn Integration
With TurnItIn, you can customize the options for GradeMark and Originality Check.
Start Dates/End Dates
Learners will be able to see, but will not be able to interact with and submit to, an assignment before a Start Date or after an End Date.
Release Conditions
Release conditions allow you to define how, and when, an assignment will display to your learners.
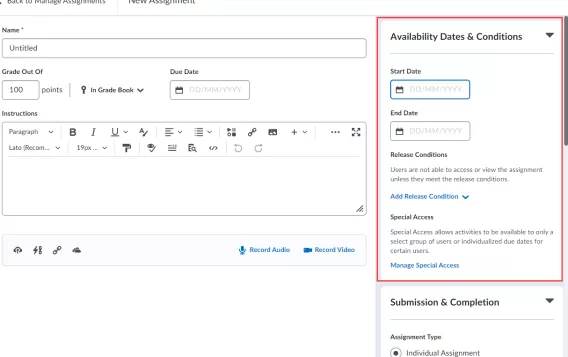
Submission and Completion: Manage whether an assignment is for groups or individuals , the type of assignment it is, and how many files per attempt/how many submission attempts a learner gets.
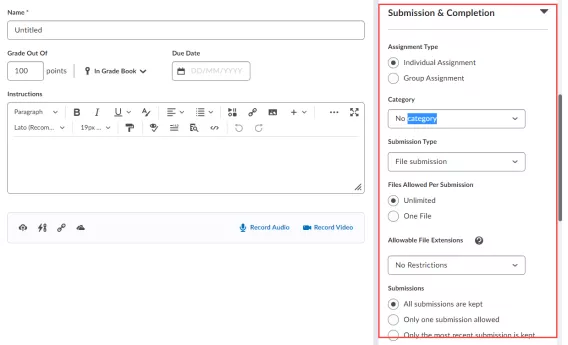
Assignment Type
You have two options for Assignment Type:
-
Individual Assignment
-
Group Assignment
Individual assignments provide a space for submission and feedback for a single learner.
In Group assignments you can:
-
assign a single score to a group of learners, or
-
organize work submissions among a group
You can edit individual scores if you consider member contribution into your evaluation. Keep in mind that group members will be able to see each other’s submissions.
Note: When you set a Group assignment you must select an existing group to connect it to. For this reason we recommend that you create Group assignments from the Groups tool.
Submission Type
Keep track of all of your learners work, regardless of where it happens. Choose one of four submission types;
-
File Submission
-
Text Submission
-
On Paper Submission
-
Observed in Person
Each assignment type will have different options available.
File Submissions
Collect a file from a learner for evaluation. Specify how many files, and how many times, a learner can submit to you. If you allow multiple submissions, you can choose to keep all files, or only the most recent submission.
Note: You can access a submission log to see the history of learner submissions if you choose to only keep the most recent file(s).
Text Submissions
Provide a prompt, and have your learners complete their work within Brightspace. Learners will be provided a text entry space to complete their work (or copy and paste it) in. With Text Submission selected, select if you will allow multiple attempts, or a single submission.
On Paper and Observed in Person
Provide instructions and complete evaluations in Brightspace, when the work takes place in another location. Both On Paper, and Observed in Person submissions require a completion method to be set. This can be set to automatically complete for all learners on a due date, when you complete an evaluation, or you can have your learners indication completion themselves.
Using Assignment Types
Are you providing online or blended instruction?
You can take advantage of the multiple file types available for submission in assignments. With this in mind, if you’re working partially or entirely in Brightspace the File Submission and Text Submission options are a great fit.
Are you providing blended or face-to-face instruction?
Do you meet face to face? Are your learners going to make physical submissions, or are you providing feedback on an activity you see them complete? On Paper Submission and Observed in Person assignments types are a fit for you. This will help you keep your evaluations organized in one place. If you use a rubric, these evaluations and criteria can be made visible to your learners, too, for a transparent learning experience.