To find out how to change personal settings such as:
- Editing your Profile
- Changing notification settings
- Changing account settings
- Updating preferred language settings
- and a video on managing Account notifications
Click the following link: Change personal settings in Brightspace
Change personal settings in Brightspace
From your username on the minibar, you can make changes to:
- your user profile
- notifications
- account settings
- and log out
To change personal settings in Brightspace
1. On the minibar, click your username.
Image
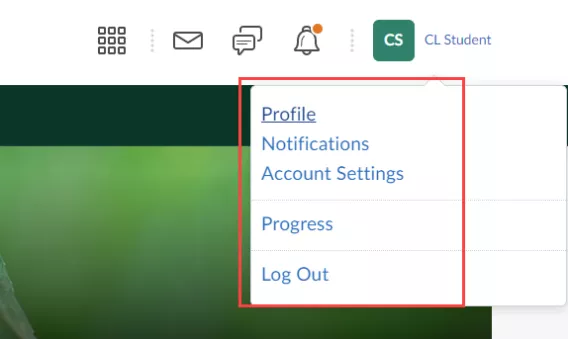
2. Select a setting:
Note: Depending on your permissions and what tools are enabled, additional settings may appear.
- Profile - set your:
- profile picture
- personal information.
Note: All long text fields under Personal Info are limited to 4000 characters.
Image
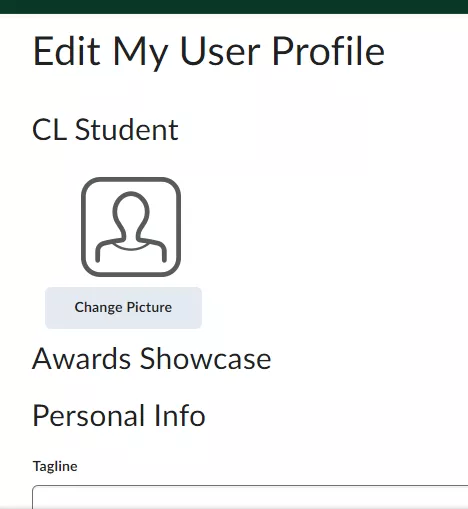
- About profile pictures:
- The recommended size for profile pictures is 100 by 100 pixels. Uploading a differently sized image could result in loss of quality, stretching, or cropping.
- The maximum file size allowed for profile pictures is 1 MB. If you attempt to upload a larger file size, it will fail to upload.
- Accepted file formats for profile pictures are: JPG, JPEG, PNG, and GIF.
- Your profile picture displays in all of your courses in areas such as Discussions and Classlist.
- If you do not upload a profile picture, the navbar displays your initials in the user-profile badge. This displays in the Brightspace navbar and Activity Feed.
- Notifications - control how you receive notifications about activity in your courses. You can receive a periodic summary of activity, or receive individual notifications as things happen.
Image
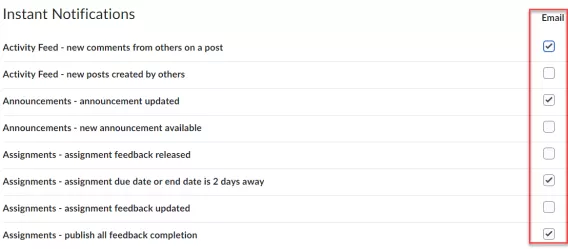
Specifically, you can:
- download Brightspace Pulse to help you stay connected and on track with your courses.
- set your contact methods (email address and mobile number).
- set how often you want to receive an email summary of activity for each of your courses.
- under Instant Notifications, set individual notifications for activity in specific course components such as announcements, course updates, and when you are tagged in discussion posts and threads.
Note: To receive content-related individual notifications, D2L recommends using the Brightspace Pulse mobile app or select the Email option for the individual notification type. - set custom notifications for grade values, and current and future courses.
- exclude specific courses from notifications.
Account Settings - change settings for:
- fonts
- dialogs
- Brightspace Editor
- reading content
- video
- locale and languages
- time zone
- pseudo-localization
- signing in
- applications
- discussions
- metadata
Image
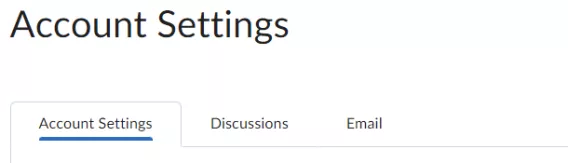
Note: If you are traveling outside of your original continent and / or time zone, update your continent and time zone settings to accurately reflect assignment and activity due dates.
- Log Out - log out of Brightspace.