Choose one of the following:
Creating lockers for private sharing
Creating lockers for sharing between groups
What are Lockers?
Upload, store, and share files between students and teachers with the ‘Group Locker’ option, or store files on Brightspace with the ‘My Locker’ option.
Why should I use them?
- Individual file sharing: Lockers can be created for private file sharing between a single student and teacher.
- Group file sharing: Lockers allow groups to share files within a group. Any group member can modify any file posted in group locker areas. All group members can download and edit the files in the Locker allowing them to view, add additional information, and provide feedback on each other’s work.
- Organise files: there is an option to create a folder system to organise files in a Group Locker
- Create or upload files: members of a group can upload files, or create new files including text, links, video and audio files (see below).
- Email group members: Group lockers include an option to Email Group Members.
- Review file details: the file screen records information on storage capacity, each file size, details of when a file was last modified, and the name of the person who last modified the file.
Creating lockers for private sharing
Note: To create a locker for sharing between a teacher and a student, you must first create Groups, with each group consisting of an individual student. To find out how to create Groups visit the Groups area of the knowledge base.
1. In the navbar of your course site, locate and click Groups.
2. Click New Category.
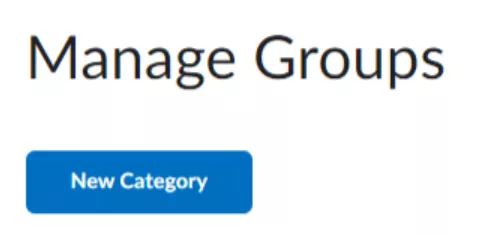
3. Create a Category Name of your choice and add a description (optional step).
4. In the Enrolment Type box, select Single user, member-specific groups. This creates a group including each individual groups and a teacher(s) on a course.
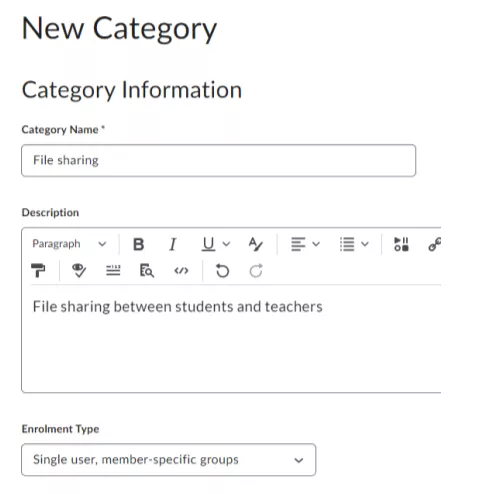
5. In the Additional Options section, click on the Set up Lockers check box.
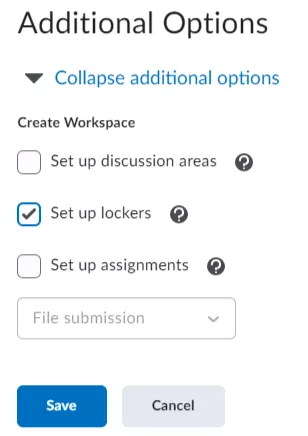
6. Click Save.
A notification appears informing you the group is being set up.
7. Click OK.
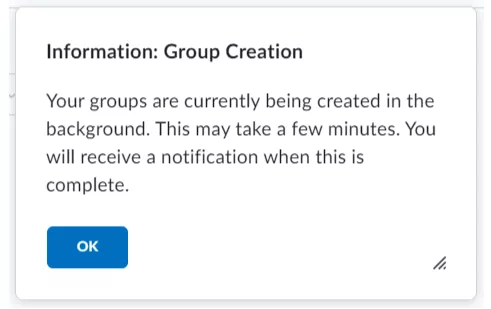
Result
You can now view the Group Lockers by navigating to the Groups tool. Click on the group category you just created in the View Categories drop down and you will see a Group Files option to the right of each students’ name.
Note: Students will not be able to see or access the files of other students but teachers will be able to access the Group Files for each student.
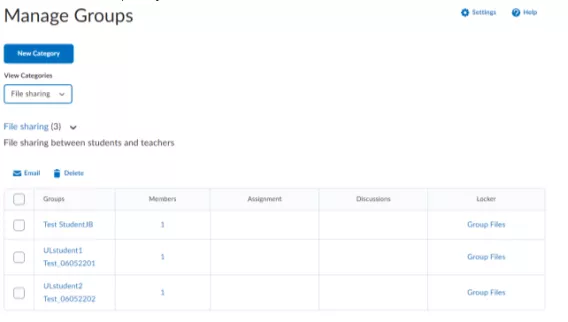
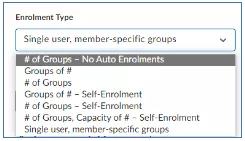
Important: Don’t forget to tick the option to enable Group Lockers in Additional Options.