Manage Files navigation
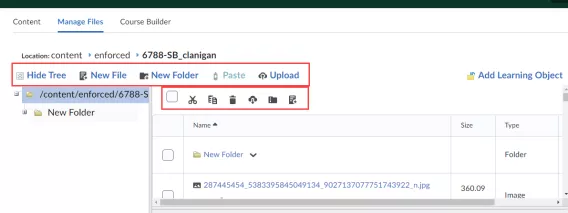
The left side of Manage Files contains the folder structure. The folder with the blue colour is the folder that is currently opened. The table on the right side shows which sub folders and/or files are located in this folder. The uppermost toolbar enables you to perform certain actions:
-
Click Hide Tree to hide the folder structure (click on Show Tree to make it visible again).
-
Click New File to create a new HTML document in the folder concerned.
-
Click New Folder to create a new folder in the folder concerned.
-
Click Upload to upload new files and folders in the folder concerned.
The lower toolbar will let you perform actions with selected files/folders:
-
Click on the leftmost selection box to select all the items in the folder.
-
Use the scissors icon to cut the selected item(s).
-
Use the documents icon to copy the selected item(s).
-
Use the trashcan icon to delete the selected item(s).
-
Use the arrow icon to download the selected item(s).
-
Use the folder icon to turn the selected item(s) into a zip file. The zip file will automatically be placed in the same folder.
-
Use the documents icon with plus sign to add a topic (of the file type) to a module in Content (this does not work with folders). After selecting the desired files and clicking the icon, you can choose in which module you want to add the files. You can also give titles to the topics.
Pop up menu for folders
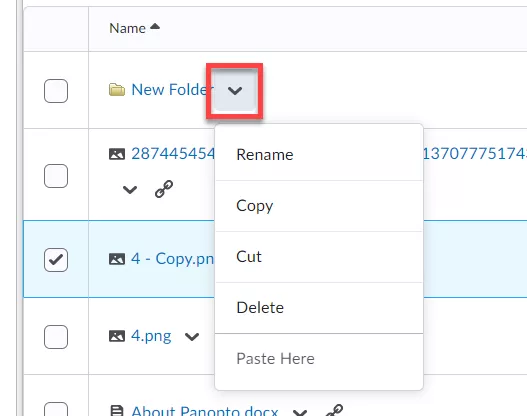
-
Click the arrow next to the folder.
-
Click Rename to give the folder another name.
-
Click Copy to copy the folder.
-
Click Cut to cut the folder.
-
Click Delete to delete the folder.
-
Click Paste Here to paste previously copied or cut items into the folder.
Pop up menu for files
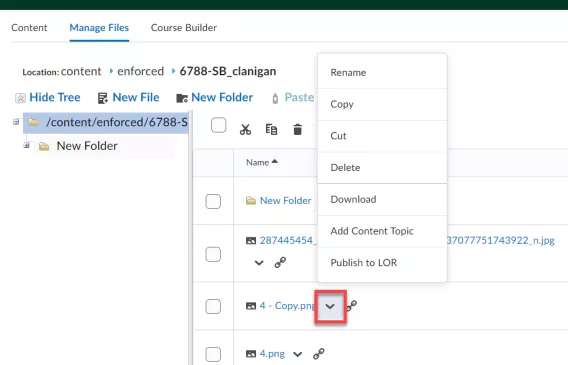
-
Click the arrow next to the file to view the drop down menu for that file.
-
Click Rename to give the file another name.
-
Click Copy to copy the file.
-
Click Cut to cut the file.
-
Click Delete to delete the file.
-
Click Download to download the file.
-
Click Add Content Topic to move the file to a module in Content.