Navigating the Brightspace homepage
This article will show what the Brightspace homepage looks like.
When you log into Brightspace, the homepage is the first page you land on. Every personal homepage has the same layout.
In this article the homepage will be divided up into 5 sections:
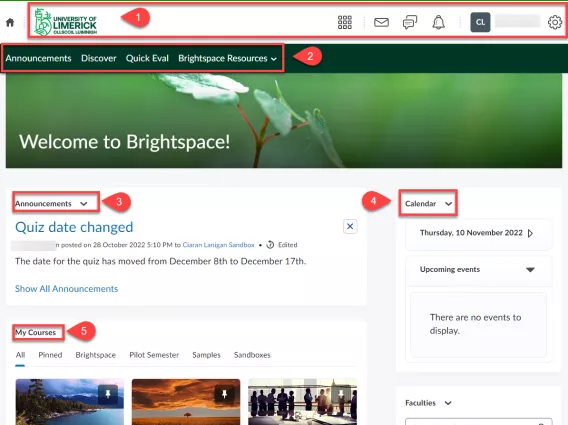
1. The header of the Brightspace Homepage contains a minibar with notification alerts and settings.
2. From the blue navigation bar, you can access your announcements or find Brightspace resources
3. The System Announcements widget will show you important announcements sent by the central Brightspace Support team.
- Note: This widget does not show (overall) course announcements. Course announcements are only shown in their own courses.
4. In the Calendar widget you can review upcoming events/activities/deadlines from all the courses you are enrolled in.
5. In the My Courses widget you will see all the courses you are enrolled in.
1. Click on the University of Limerick logo to return to the Brightspace Homepage.
2. Click on the Course Selector icon to see a list of the courses you are enrolled in.
3. Click on the Message Alert icon to view instant messages you may have been sent.
4. Click on the Subscription Alert icon to review notifications on discussion threads/fora you subscribed to.
- If there is an orange notification badge present, it means there is an update in one of the discussion threads/fora you subscribed to.
- You can control if you receive updates on subscriptions. [manual under construction].
5. Click on the Update Alert icon to review activity feed posts and comments that have been added to a course you are enrolled in.
- If there is an orange notification badge present, it means there is a new update for you.
- You cannot control the update alerts that come through here.
6. Click on your name or picture to access your personal profile or to Log Out.
7. Click the cog icon (settings) to view course management or other items (depending on your permissions)

Important: The homepage navigation bar is different to the navigation bar you will see within your courses.
1. Click Announcements to view all of the announcements for the courses you are a member of.
2. The Discover tool allows learners to search for active courses and self-enroll. In addition, learners can self-unenroll from the courses they self-enrolled in.
- Click Discover, and then search for active courses by entering terms that match course titles and descriptions.
- Note: Only courses that allow self-enrollment (configured by course administrators or instructors) appear in the search results. From the search results, learners select a course and enroll.
3. Click Quick Eval if you want to assess assignment submissions, quizzes or discussions across multiple courses.
4. Brightspace Resources contains the following options:
(A) Getting started resources for learners: This is a link to the Brightspace Community.
(B) Watch a video tutorial: A link to the Brightspace Tutorials Youtube page.
(C) Search the community: Brightspace Community.
(D) System Check: Checks the system to ensure Brightspace is functioning correctly.
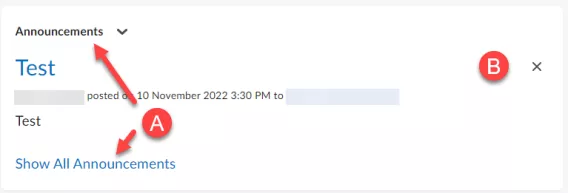
The announcements widget shows you the announcements for all of the courses you are a member of.
(A) Click Announcements or Show All Announcements to go to the Announcements tool and view all Announcements or add, edit or delete an announcement.
(B) Click “X” next to dismiss it from the widget.
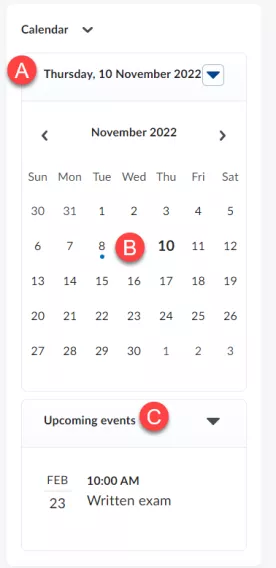
(A) Click on the current date to open the Month View of the Calendar
(B) Click on a date with a dot, to review that day's events/activities/deadlines.
(C) Click on Upcoming events to review all future events.
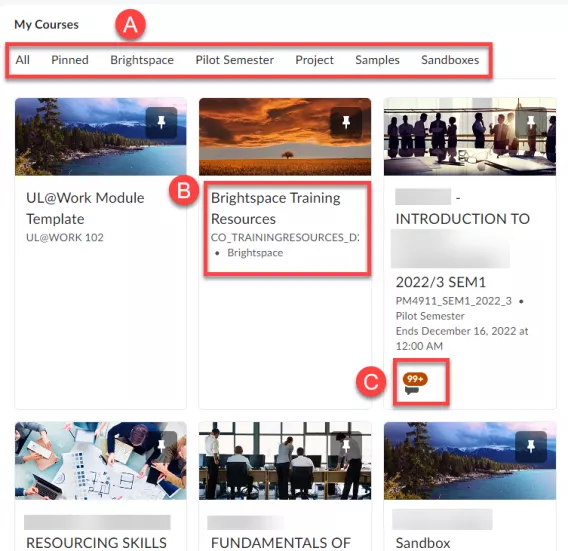
(A) You can use the tabs at the top to navigate to:
- Your Pinned courses. These are courses pinned to the top of this widget so they can be found easily.
- Your courses that take place in the same semester/education period. In the example the Instructor is enrolled in a course that takes place in Pilot Seemester.
- You can also find your Sandbox, the Brightspace Online Training course for Instructors and possible other courses.
(B) In case you do not have a sandbox yet you can access these Brightspace Training Resources. A Brightspace 101 course is also available.
(C) The icons on a Course Tile indicate whether there are open assessments in your course. In the order as shown above, the icons represent:
- unevaluated assignment submissions
- unread discussion posts
- ungraded quizzes
(D) The My Courses widget, will show up to 20 courses per tab. If you are enrolled in 20+ click on View All Courses to get a full overview.