Managing notifications in Brightspace
You can customise which actions in Brightspace will trigger a notification, and where you want the notification sent.
You are automatically opted in to have notifications sent to your email, but you may choose to update this and to view notifications within Brightspace only.
Important Note:
Instructors are not able to control students’ notification settings. If an instructor wants to be sure students receive a message, they should send it in an email.
How to check your Notifications
1. Log in to Brightspace, then click your name in the upper right-hand corner.
2. Select Notifications.
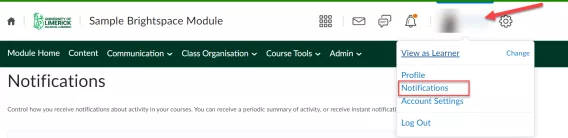
3. Brightspace provides one contact method at present: email.
- By default, your UL email address will be used for all email notifications and you are opted in to all notifications. To add a different email address, click change your email settings.
4. Deselect your preferred method of notification (Email) if you wish to opt out of some or all notifications.
Tip: we recommend you remain opted into notifications about Announcements, Assignments and Grades at a minimum, to ensure you do not miss any important information about your module.
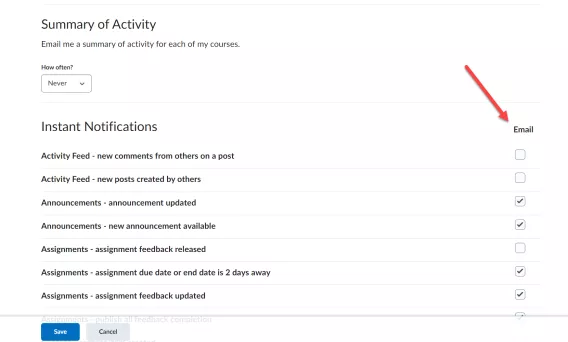
5. Set any Custom Notifications and choose any courses to exclude from your notification settings.
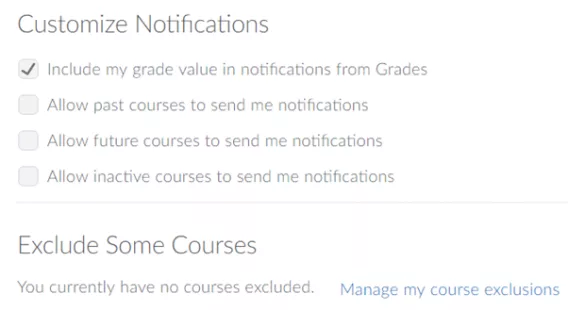
6. Click Save.
Note: If you choose to opt out of receiving email notifications, you will ONLY receive course notifications within Brightspace (and on the Pulse app, if you are using it).