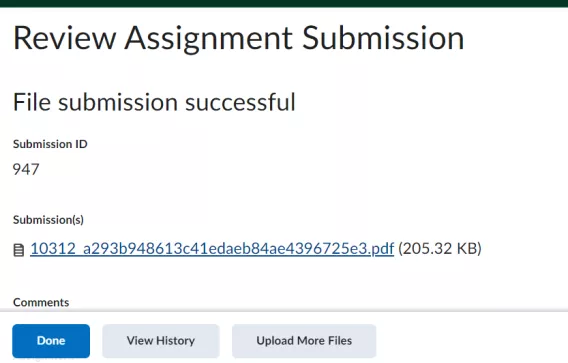Submitting an assignment
The Assignments tool enables you to submit assignments in Brightspace Learning Environment, eliminating the need to mail, fax, or email your work to instructors. Simply upload your submission to the appropriate assignment and submit.
Understanding due dates and end dates
- A due date is the submission deadline of an assignment in your course. This date is specific to assignments only.
- End dates are attached to assignments. The end date is the final date an assignment is available for you to submit to, regardless of the due date.
- Once the end date of the assignment is past, you are no longer able to submit, no matter what the assignment's due date is.
To submit an assignment, complete the following steps:
1. From the homepage, click on your desired course under My Courses. Alternatively click the Select a course icon in the top navigation bar.
The course opens
2. On the navbar, locate and click Assignments.
3. On the Assignments page, click on the assignment you want to submit to.
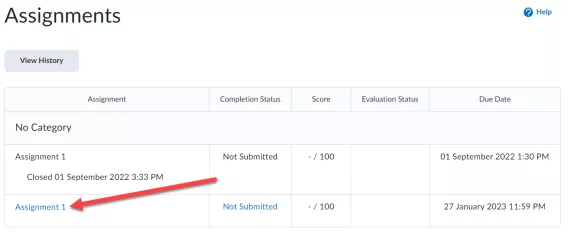
4. Follow the assignment instructions, and do one of the following:
- Type your assignment directly in the Text Submission field. When you finish your written response, click Submit.
- To browse for the file you want to submit, click Add a File. You can attach files from your local computer or storage device, a personal locker, a group locker, or Brightspace ePortfolio. Enter any comments you want to submit with the file. Click Submit.
- You can select Record Audio to add feedback. When you finish a recording, click Add. Enter any comments you want to submit with the file. Click Submit.
- Click Mark as Complete to manually mark an assignment as completed.
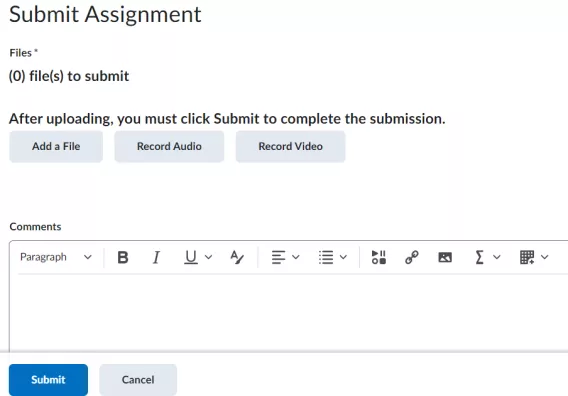
5. Click Submit.
Result
The assignment has now been submitted and you will receive a confirmation email confirming this. Click Done to return to the Assignments page.
Notes:
- If the assignment is Turnitin enabled, the file you submitted is pre-validated at the time of submission to ensure it is within the Turnitin file type and size requirements.
- If Online Grading or the Similarity Report has been enabled, you can view your Submission ID within your Submission History page.
- Depending on your course settings, you may be able to view any rubrics which are used to evaluate your work directly on the submission page.