1. Video Sharing Permissions
By default, when you upload a video to MS Stream, all UL staff and students can view this video. But most of the time, we don’t want all staff and students to have access to our videos. MS Stream allows you to adjust sharing permissions so you can control who can and can’t access your videos. Using email addresses, you can easily assign permissions to specific programmes, specific modules, or specific people. So, for example:
- To give students in a programme access to a video, you add the programme email address, Class List…, to the permissions list.
- To give students in a module access to a video, you add the module email address, Students of Module…, to the permissions list.
- To give an individual person access to a video, you add their email address to the permissions list.
A good trick is to use your Outlook address book to help you find the correct email address. Below is a link to a handy video, created by Erin King (KBS), that demos how easy it is for you to adjust your video sharing permissions.

Watch video: Adjust video sharing permissions on MS Stream.
2. Private Groups
Groups provide you with another way to organise your videos and control access to them. By creating a group on MS Stream and adding members to it, you automatically give those members access to all the content within that group. Groups are also a prerequisite for setting up private channels, so you must set up a private group before you can create a private channel. Check out my video below for how to set up a private group.

Watch video: How to set up a private group on MS Stream.
3. Channels
My next tip is to create channels. Channels, which is the MS term for playlists, allow you to organise and group your videos in a meaningful way. So, for example, you could have one channel for all your live lectures and then other channels for your pre-recorded lessons for Week 1, Week 2, and so on (Figure 1).

You can then embed these channels into the relevant sections of your Sulis or Moodle sites, so your students can access the videos quickly and easily, all in one place. Below you’ll find a Youtube video that discusses how to create a group and a group channel on MS Stream.
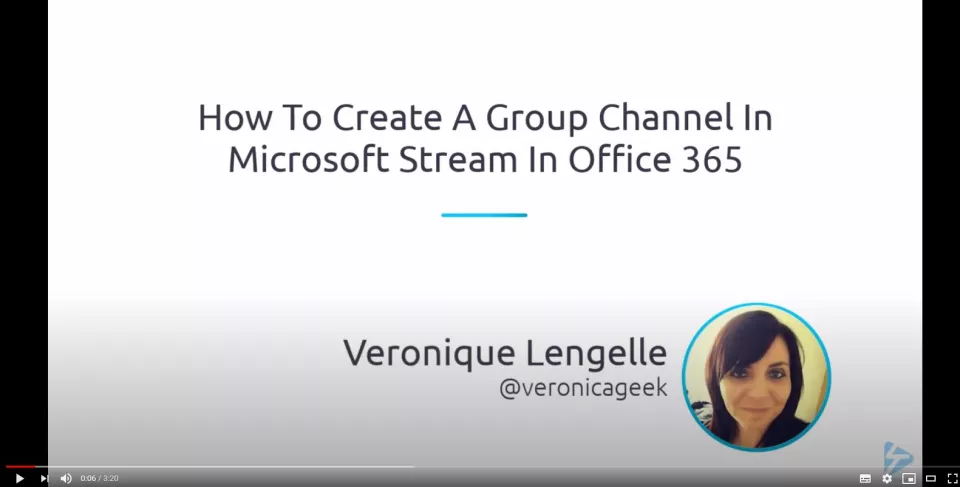
Watch Video: How To Create A Group Channel In Microsoft Stream In Office 365.
Concluding Thoughts
Great learning materials only get the opportunity to shine if people can find them! Organising your MS Stream videos using the three tips I’ve outlined above will help your students to find, access, and navigate the content you’ve created, all in the way you intend them to.