Step-by-step guide on activating your UL account on a computer using the Authenticator App
Please note: ITD recommends that you use the Microsoft Authenticator App as the preferred method to set up MFA.
1. Go to http://portal.office.com and enter your UL email address as shown below. Then click 'Next.'
| Students | StudentID@studentmail.ul.ie | e.g. 12345678@studentmail.ul.ie |
| Staff | Firstname.Lastname@ul.ie | e.g. Jan.Doe@ul.ie |
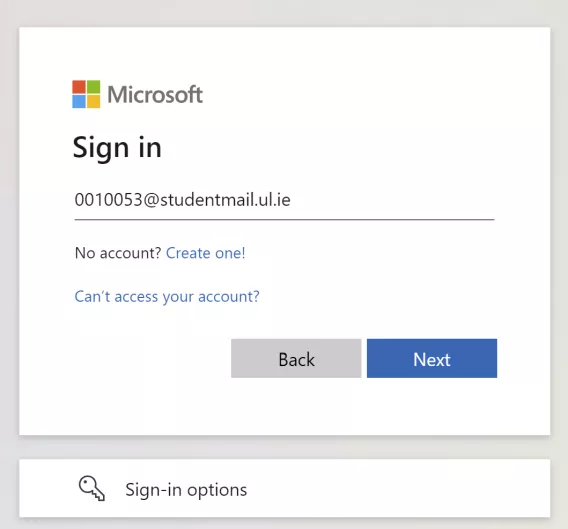
2. Enter your UL password.
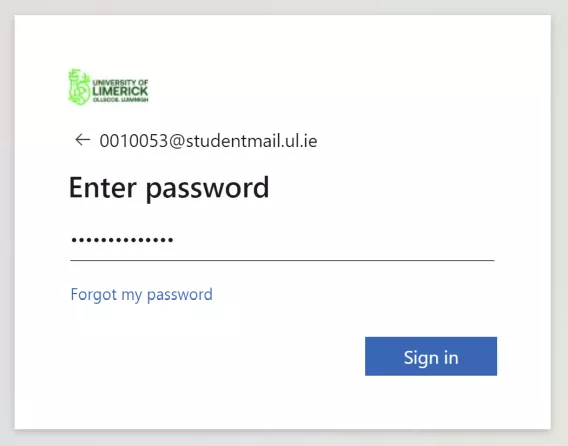
3. On your first login you will be asked for more information. Click “Next.”
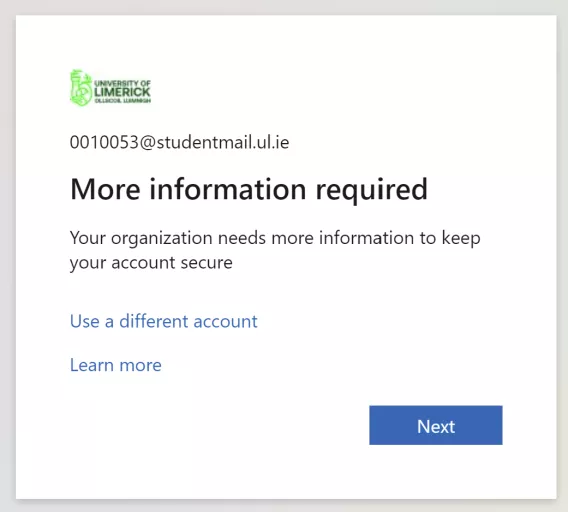
4. Install the Microsoft authenticator app on your Android/iOS device. Then click “Next.”
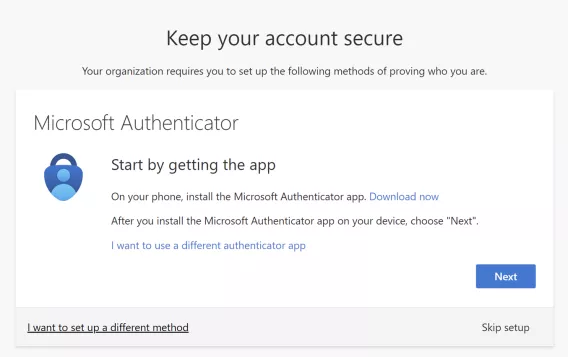
5. Follow the instructions to setup your account. Click “Next.”
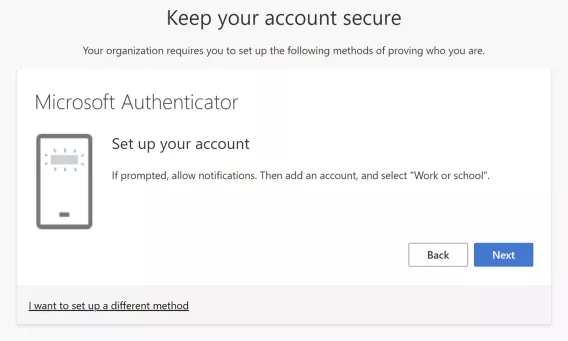
6. Open the authenticator app and add a new work or school account. Click QR code. Scan the QR code on screen with the authenticator app.
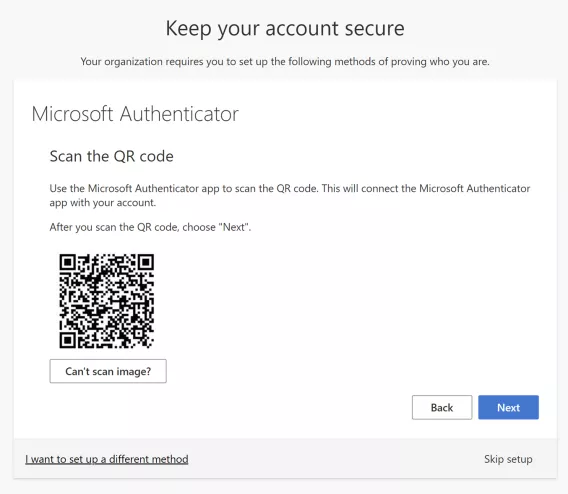
7. Take note of the number shown on screen, you will need to enter this number in your Authenticator App in the next step.
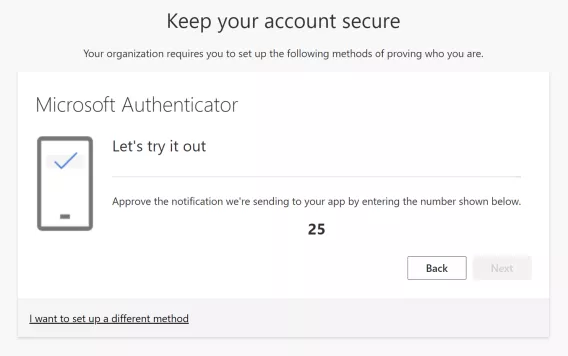
8. Approve the notification by entering the number and clicking "Yes".
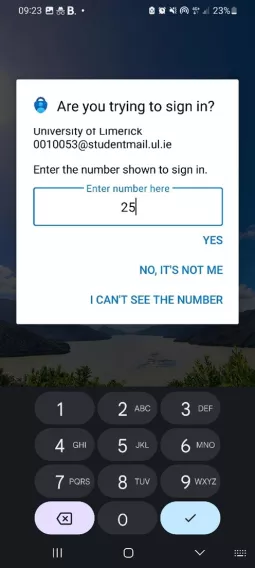
9. Click Next
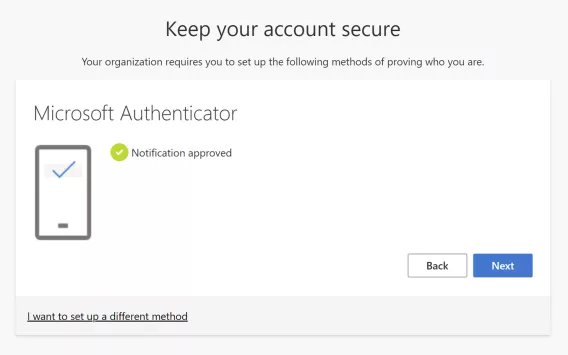
10. You have successfully registered your security information. Click '"Done."
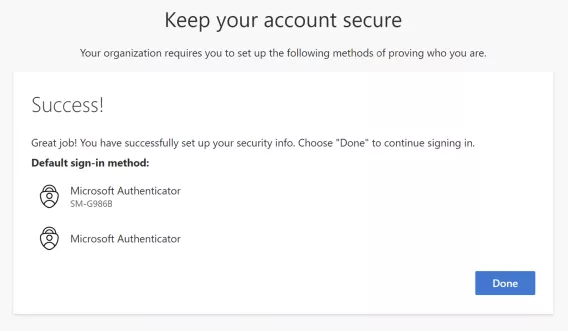
11. If this is your first-time logging in, you will be required to update your UL password.