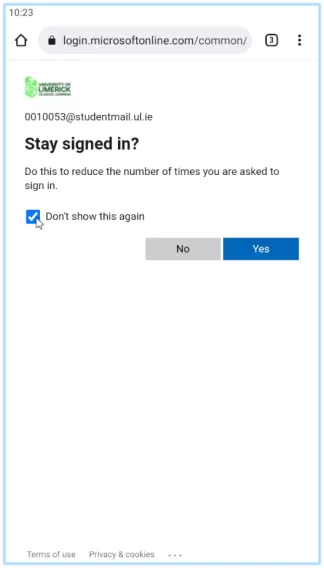View our video guide on activating your UL account on mobile using the Authenticator App or view our step-by-step instructions below.
Step-by-step guide on activating your UL account on a mobile using the Authenticator App
1. Go to http://portal.office.com and enter your UL email address. See example below:
| Students | StudentID@studentmail.ul.ie | e.g. 12345678@studentmail.ul.ie |
| Staff | Firstname.Lastname@ul.ie | e.g. Jane.Doe@ul.ie |
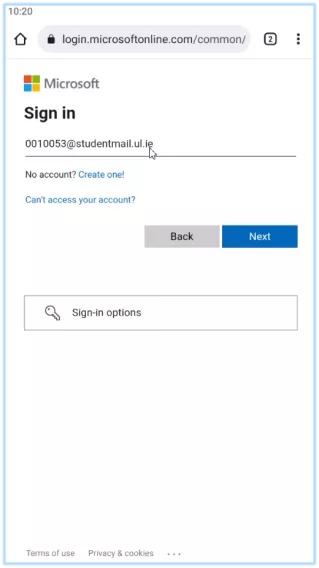
2. Enter your password and click sign-in.
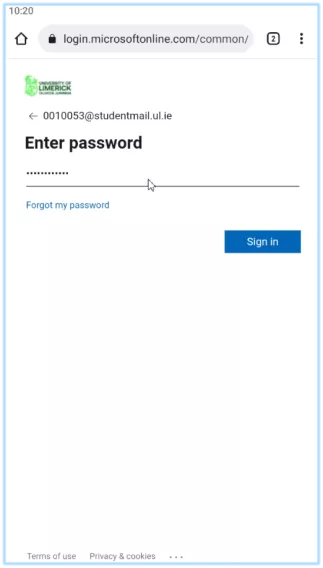
3. Click “Next” on the “More information required” screen.
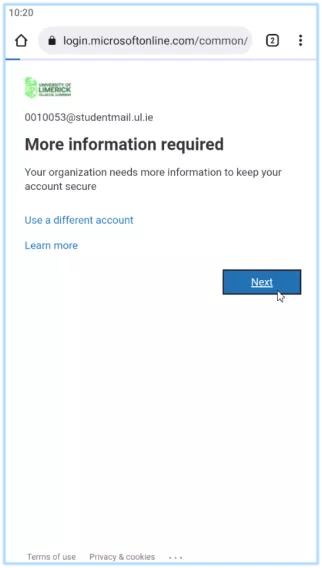
4. On the next screen you will be requested to Download the Microsoft Authenticator App.
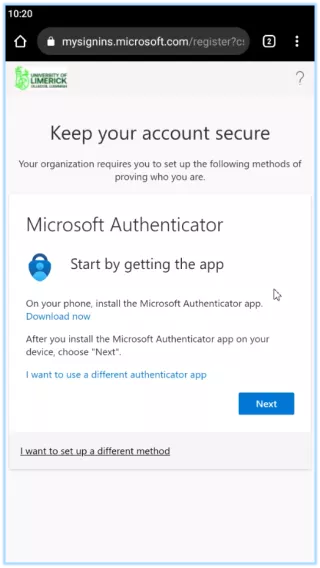
5. Download the Authenticator App from your relevant App Store.
- App Store (iOS)
- Play Store (Android)
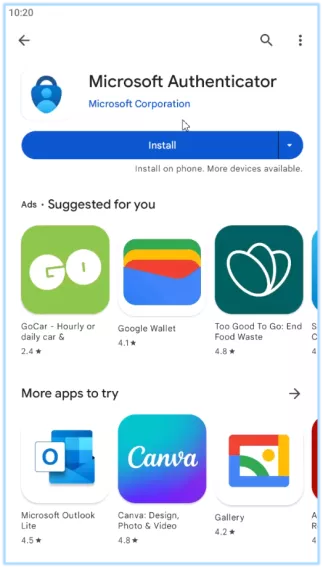
6. When the app has been installed, Open the Microsoft Authenticator app. Accept the Privacy Agreement.

7. Click “Continue” on the “Help us improve Authenticator” page.
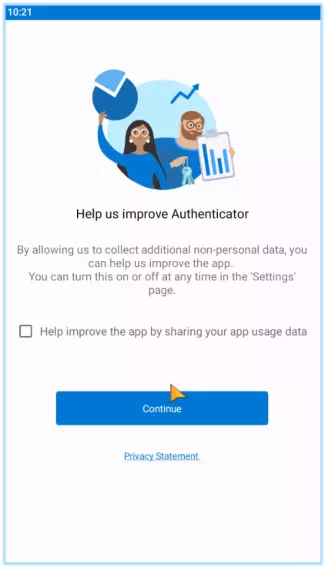
8. Click “Add work or school account”.
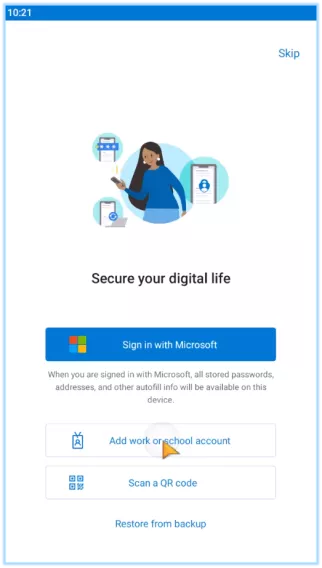
9.Click “Sign in.”
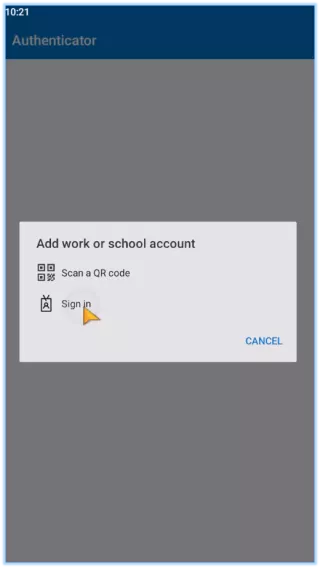
10. Enter your UL credentials.
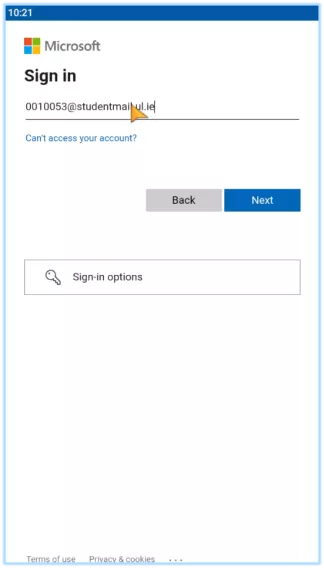
11. Enter your UL password and click “Sign in”.
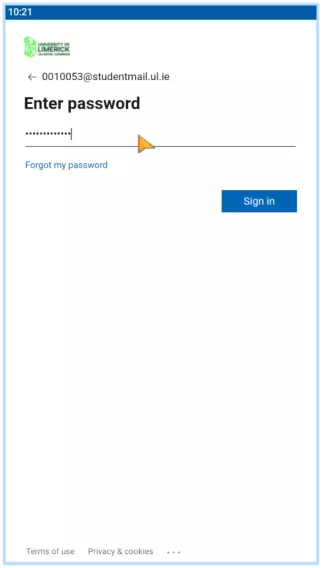
12. Click on “Open Browser.”
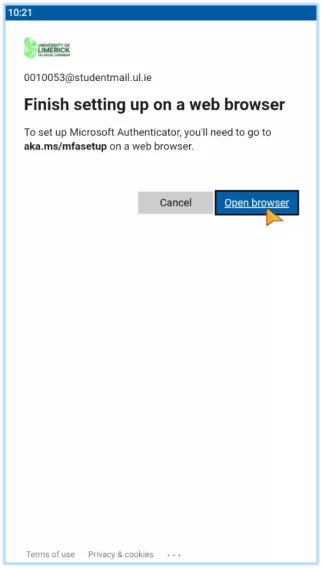
13. This will bring you back to the “More information required” page. Click “Next.”
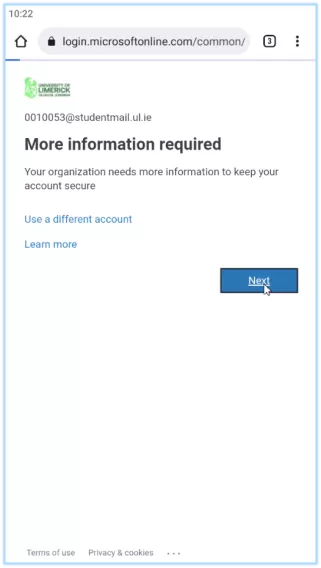
14. Click “Next.”
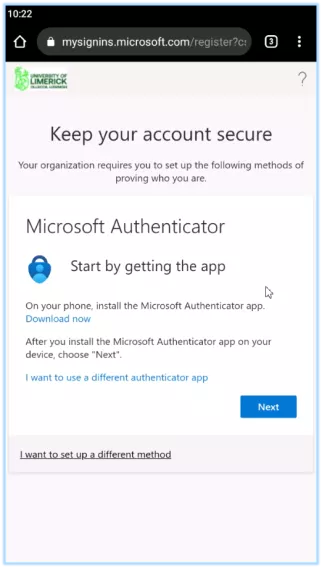
15. Now click on “Pair your account to the app by clicking this link.”
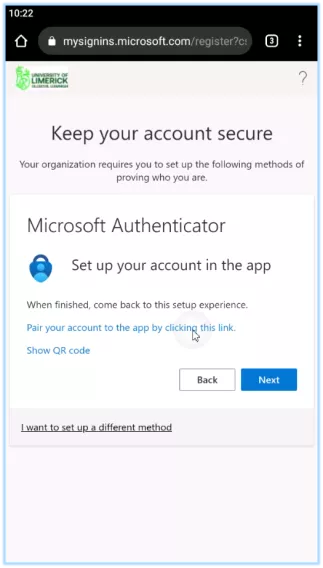
16. This will open the authenticator app and activate your account.
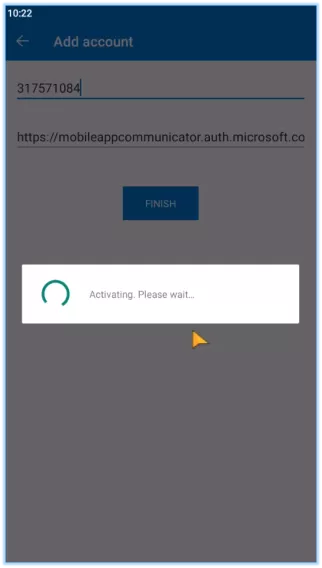
17. When your account has been successfully added navigate back to your mobile browser. Click “Next."
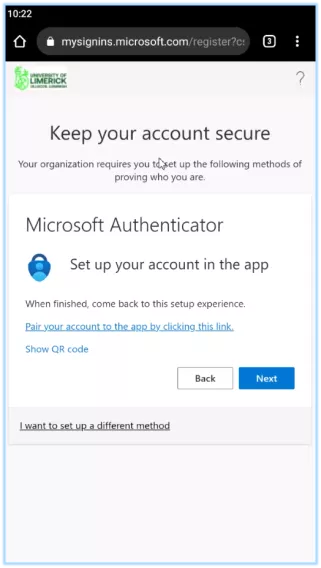
18. Take note of the two-digit number displayed on the screen. You will receive a notification to Approve sign-in.
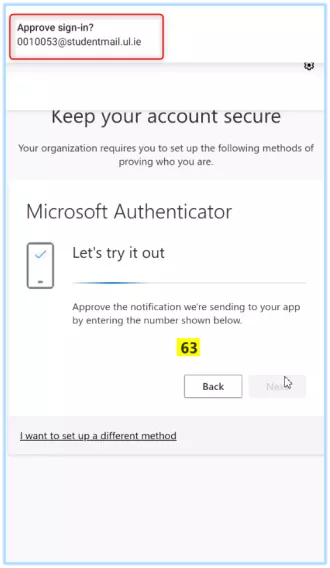
19. Click on the notification. Enter the two-digit code and click “Yes.”
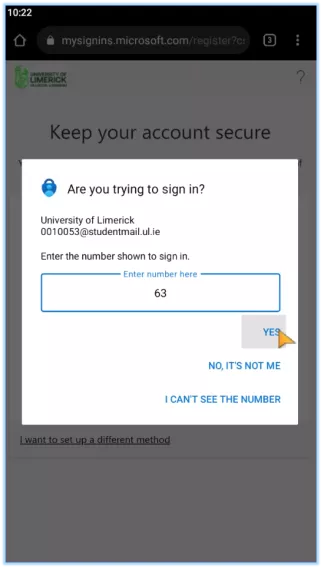
20. On the “Notification approved” page click “Next.”
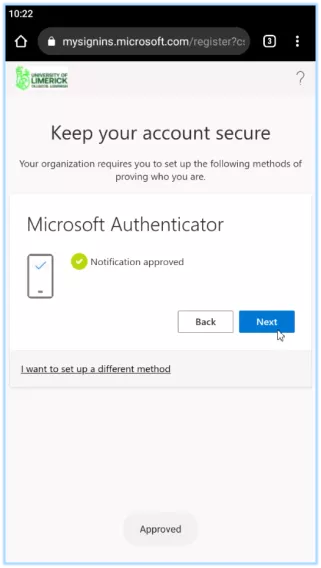
21. You have now successfully registered for MFA. Click “Done”.
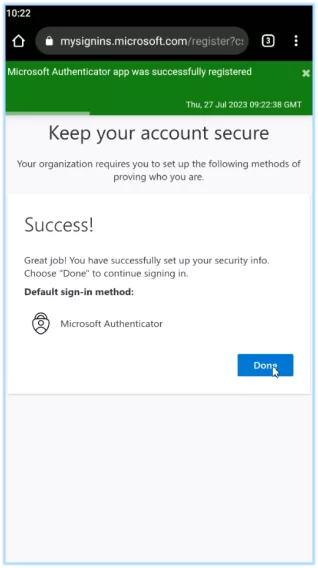
22. You will then be required to reset your password. Enter your existing password and your new password. Click “Sign in.”
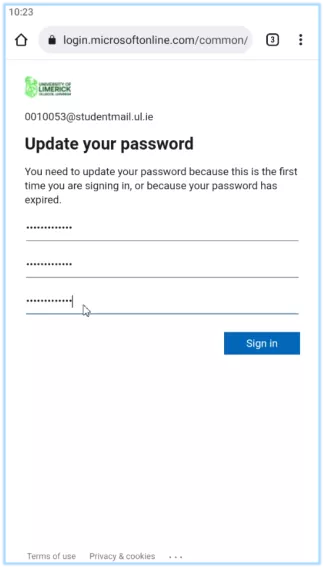
23. If you want to remain signed in on your device, click “Yes.”