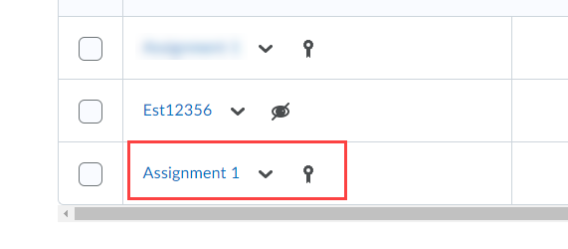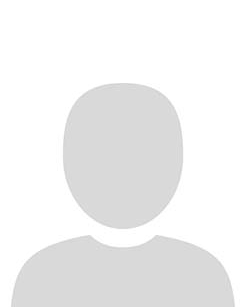This article contains two sections:
A. Steps on how to complete this task
B. Video on how to complete this task
A. Steps
Creating an assignment
1. In the navbar, navigate to and click on Assignments.
The Assignments page opens.
2. Click New Assignments.
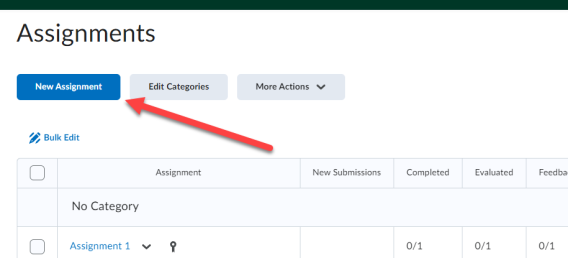
3. Enter an assignment name.
4. Enter a number to grade the assignment out of in the Grade Out Of field. E.g. 100 points
5. In the Due Date field, enter a due date and time the assignment is due.
6. In the Instructions field, enter instructions for the assignment. (What students need to do, or a question they need to answer in an essay, for example)
Optional: Below the Instructions field it is also possible to add the following to the assignment:
a. Upload a file
b. Attach a link to an existing activity
c. Attach weblink
d. Record Audio
e. Record video

Optional: It is also possible to add the following:
a. Availability Dates and Conditions: This includes a Start and End Date, Release Conditions and Special Access.
b. Submission and Completion: This includes items like the type of category, the submission type, files allowed per submission, allowable file extensions and notification emails.
c. Evaluation and feedback: Includes adding a rubric, managing learning objectives, annotation tools, anonymous marking and Turnitin Integration.
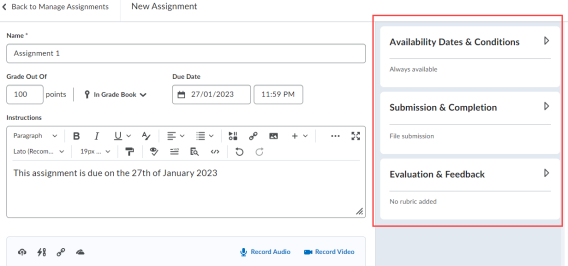
7. Click the visibility toggle to make the assignment available.
8. Click Save and Close.
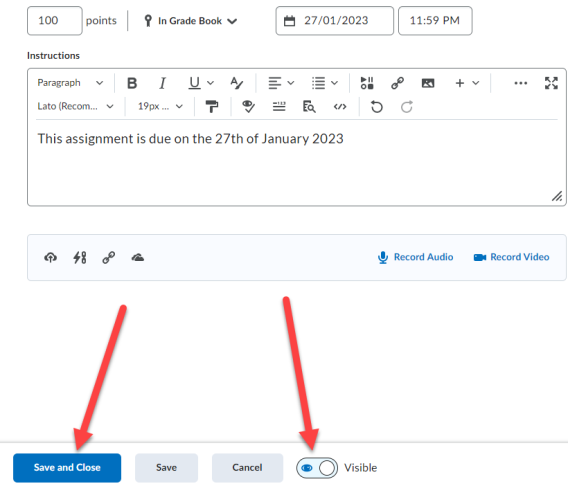
Result
The new assignment now appears in the assignment page.