Note: There is also a student guide that shows to students how they can submit a video assignment in Panopto: Submitting video assignments with Panopto
This guide will demonstrate:
(A) How to create an assignment folder on Panopto for students to submit their videos
(B) How to create a corresponding Assignment in Brightspace for grading student submissions.
(A) - Creating an Assignment Folder in Panopto
In this part, we will create a new folder in Panopto within our module. This folder will contain the assignment subfolder for student submissions.
1. In the navbar click on Course Tools > Panopto.
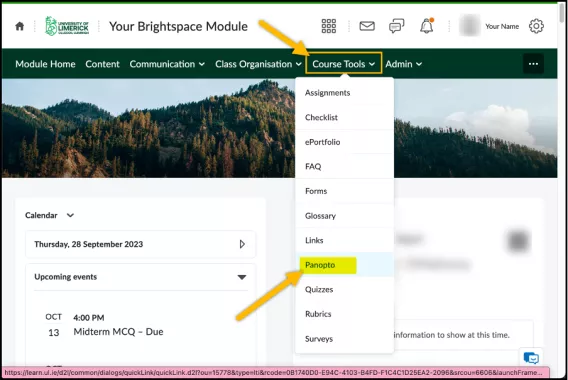
Note: If you have only one video assignment in this module, you can create your assignment folder on the top-level module folder – Skip to step 5. However, creating a new folder for each assignment is advisable if you will have two or more video assignments with video submissions – Continue from step 2.
2. Click on the green + Create button and select the New Folder option.
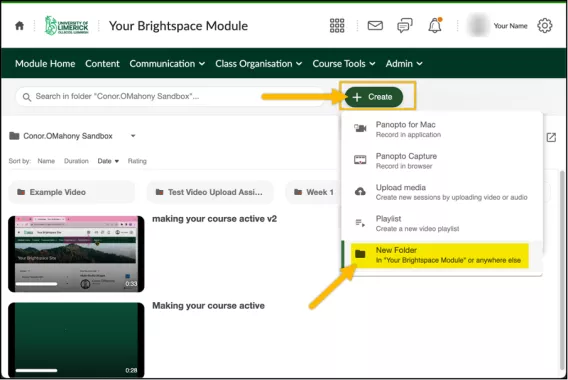
3. Enter a name for the new Panopto folder (this will be the containing folder for the assignment subfolder) and click Create Folder.
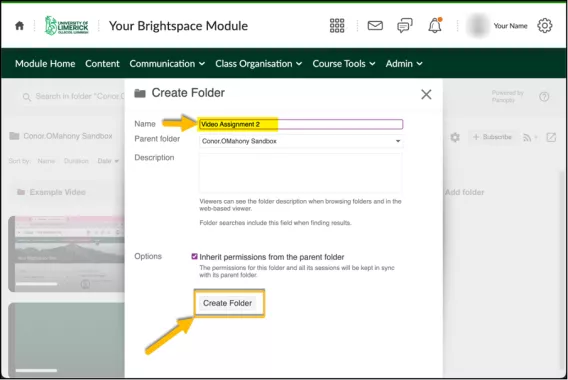
The next page shows the sharing permissions of this folder.
4. Click on the X to close this page.
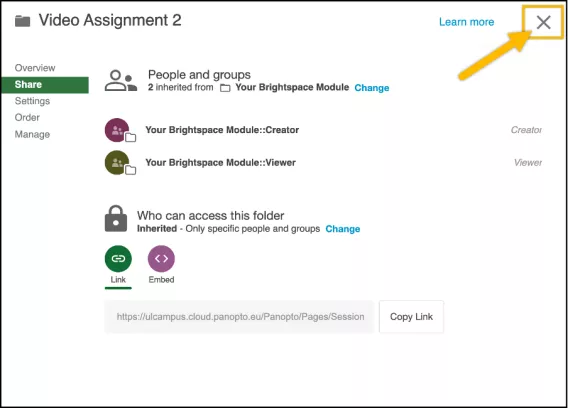
5. With your chosen top-level folder selected in the dropdown, click on the Settings (cog) icon.
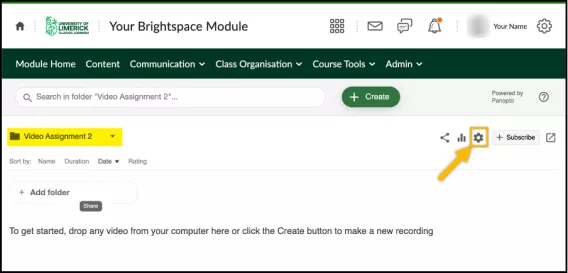
6. Click Create Assignment Folder to create the assignment subfolder (this is where the student videos will be stored).
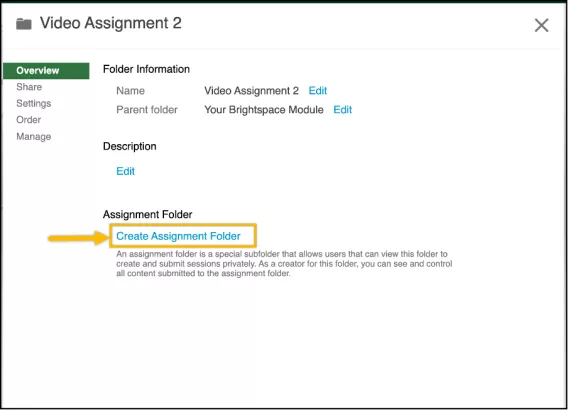
Result
The assignment subfolder is now created; it should have the text [assignments] at the end of the folder name, e.g., “Video Assignment 2 [assignments]”. You will give the name of this assignment folder to students in your instructions so they will know where to upload their videos.
Closing the Assignment folder once the deadline has passed
Once the assignment deadline has passed, the assignment folder can be closed from the parent folder settings.
1. From the assignment parent folder (either the module folder or the folder you created in Step 2 above), click the Settings (cog) icon.
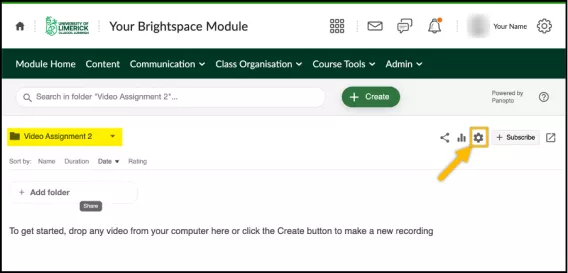
2. Click Close to close in the Assignment Folder area.
Result
The Assignment Folder is now closed.
(B) – Creating an Assignment in Brightspace
1. In the navbar within your module, Course Tools > Assignments.
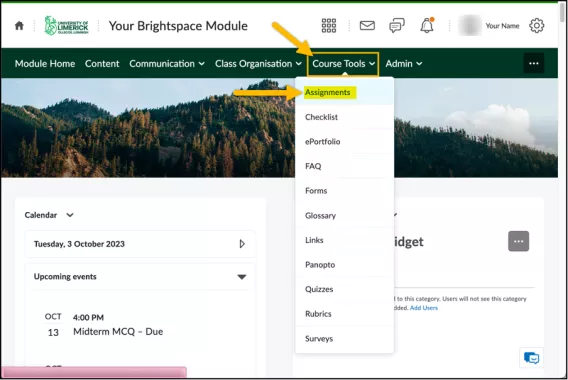
2. Click New Assignment.
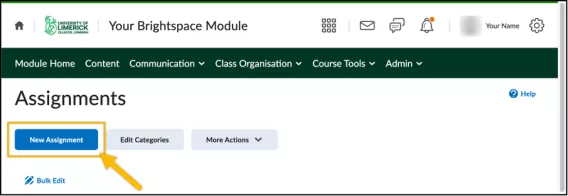
3. Fill out the details for the assignment as you usually would (e.g., Name, Grade Out Of, Due Date, Instructions, Availability, etc.).
4. In the Submission & Completion section, under Submission Type, choose one of the following:
- If the assignment consists only of a video submission (no other files to be uploaded), select Text submission from the dropdown menu. This is to allow the students to embed their Panopto video in the comments without having to upload any other files.
- If the students are required to upload additional files (e.g. Word document, PowerPoint presentations, etc.) as part of the assignment, select File submission from the drop-down menu.
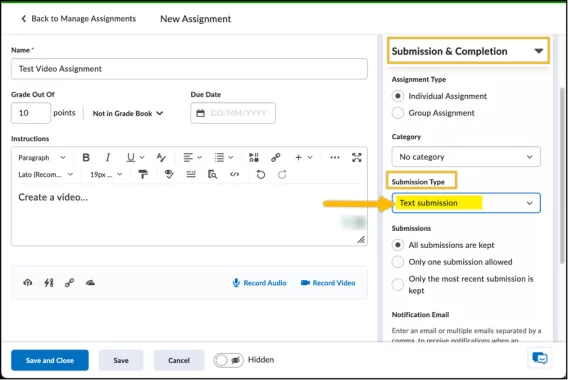
5. Click Save and Close to finish setting up the assignment.
Result
Students can now upload their videos to the Panopto assignment folder and then submit their work via this Assignment by using the Insert Stuff button to insert their video, as detailed in their Student guide.