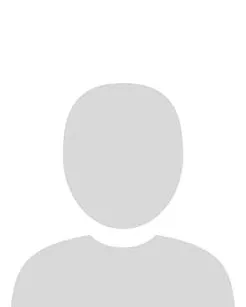Understanding the Calendar Page layout
The Calendar displays events from multiple calendars in one view.
Calendar view modes
The mode in which you're viewing the calendar is read to assistive technology devices as part of the Heading 1 on the calendar page. You can configure your calendar to display in:
-
Day
-
Week
-
Month
-
Agenda or
-
List view.
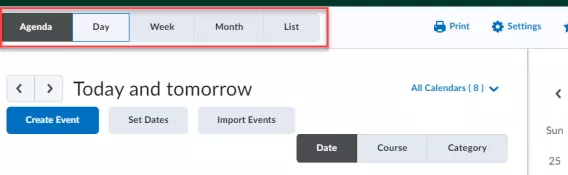
The Agenda view groups course events from your active course calendars by date, course, or type. Events appear in chronological order and all-day events display at the top of each grouped listing.
For learners with visual impairment, the List view displays all events from your active course calendars in chronological order.
-
You can filter the List view by event type.
-
To view more details about the event, click an event's name.
-
If the list contains more items than fit on the page, a Load More link appears as the last entry on the list.
-
To append more items to the list, click the link.
The default calendar
The default calendar always displays the course from which you accessed the Calendar tool. The course name appears as a link on the page. If you have permission to create course events, those events appear on the default calendar.
You can change your default calendar by selecting the link labeled with the default calendar's name. When the calendar selector opens, choose a course calendar to view. When you change your default calendar, you also switch your current course in Brightspace to correspond to the course calendar you select.
The calendar selector
The calendar selector appears to assistive technology as a bulleted list of available calendars. Each calendar corresponds to an individual course you are enrolled in. If one of your courses is missing from the calendar selector, you can add calendars to your list by selecting the Add Calendar link. Select a course link from the bulleted list to display the calendar events in the main calendar display.
If you set the calendar to display all calendars, events in the main calendar display do not indicate which course the events belong to. To distinguish which course an event is part of, select the event name to display event details.