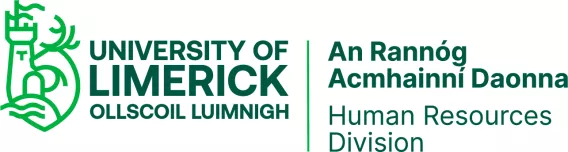
Core Portal - FAQs
On the main dashboard, you will find your Initials on the top right. Click on your initials and then select My Profile.
Your employee detail information is listed on the left.
For further information on this please contact the Compensation & Benefits Section; compandbens@ul.ie.
In order to access Core off campus you will have to follow the instructions available on ITD support portal https://ul.topdesk.net - please use the search function here for instructions.
- Step One: Register to use Core Portal system* - Core Portal Registration
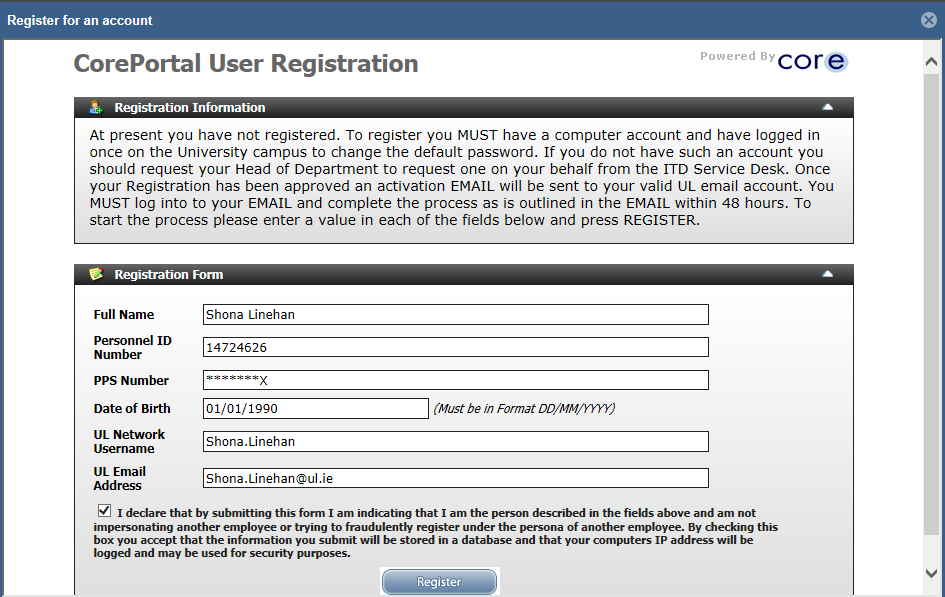
Click Register once you have all information filled in correctly. An email will then be sent to your email address, where you click a link to complete registration.
Hourly Student Registration Page:

Common Registration Errors
The following are a list of common errors messages received by users registering for Core Portal, and details on how to rectify the problem.
Error Message 1: Inactive Personnel Number
Registration Failed
That personnel number is not currently active on the system. Only active employees can register for CorePortal.
Employees can confirm their personnel number and their active status with the compensations and benefits section of the HR Division: compandbens@ul.ie. Students can address this query to the Payroll section of the accounts department: salaries@ul.ie.
Error Message 2: Incorrect PPS Number
Error: This must consist of seven digits followed by one or 2 letters
Or PPS Number does not match the PPSN on record for this person. If you think this may be in error, contact your administrator.
Users should first confirm they are entering their correct PPS number. Employees can confirm the PPS Number the system holds for them with the compensations and benefits section of the HR Division, compandbens@ul.ie . Students can address this query to the Payroll section of the accounts department salaries@ul.ie .
Error Message 3: Incorrect Date of Birth
Date of Birth does not match the Date of Birth on record for this person. If you think this may be in error, contact your administrator.
Or Error: This must be a valid date (DD/MM/YYYY)
Users should first confirm they are entering their Date of Birth in the correct format (DD/MM/YYYY). Employees can confirm the Date of Birth the system holds for them with the compensations and benefits section of the HR Division compandbens@ul.ie . Students can address this query to the Payroll section of the accounts department salaries@ul.ie .
Error Message 4: Invalid AD Account
The Windows Username you supplied is not a valid AD account.
Users should first confirm they are entering their username in the correct format; employees’ username is normally ‘firstname.lastname’ unless they are advised otherwise. The username format for students is ‘studentnumber’. Employees and students can confirm that they have a valid AD account by logging a call with ITD. New employees should also ask the relevant admin person in their department if they have received a username and e-mail account.
Error Message 5: Invalid Email Address
The Windows Username/Email Address you supplied did not validate against your Active Directory account. Please contact your Network Administrator.
Or Error: You must enter a valid email address
Users should first confirm they are entering their username in the correct format, ‘firstname.lastname@ul.ie’ for employees or ‘studentnumber@studentmail.ul.ie’ for students. If you are still having difficulty you should log a call with the ITD service desk (http://inside/itdservicedesk/).
Error Message 6: Declaration agreement not ticked
Error: You must agree to the declaration
Users must ensure that they tick the box at the bottom of the page to agree to the declaration.
After you complete the registration page
Once you have registered, an email will be generated and sent to your valid UL email account outlining the next steps in the process. You may activate or cancel your registration at this point. You must activate your registration within 48 hours.
To add dependants, log into your Core portal.
On the top right, click on your initials and click My Profile
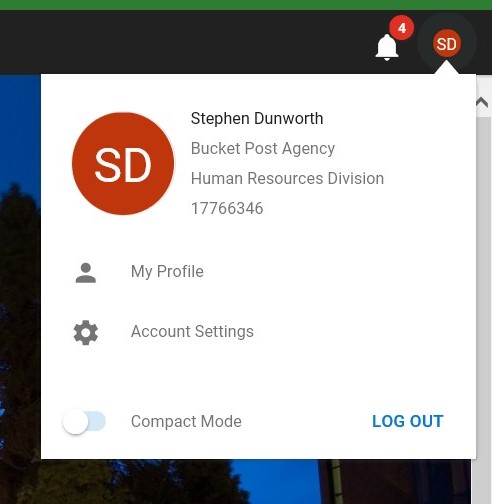
This will bring you to a new screen with a menu on the left. Under Employee Detail, click Dependants.
- You access the system using your UL network username (firstname.lastname) and password. Please do not use your email address.
- You will be locked out of the system after entering your details incorrectly three times. Please contact the ITD Service Desk to have your password unlocked.
If your query has not been answered in the above documents please contact the ITD Service Desk or contact CorePortalEmail@ul.ie.
In this section, you can view and amend many of your pension related details; including dependent and next of kin details. You can also view your personal pension record and use the pension calculator to model your future pension entitlements.
For further information on viewing your pension, related details please see the following document link - Using Core Portal Pension Calculator
For further information on adding dependents on Core Portal, please see the following document link - Adding Dependents on Core Portal
For further information on this please view the Pensions section of the HR website, or contact the Pensions section directly, pensions@ul.ie.
1. Using a PC on the UL Network logon to the Core Portal site.
2. In the Employee Dashboard, under the Hourly Timesheet Tab, you will see the Admin Timesheets Widget.
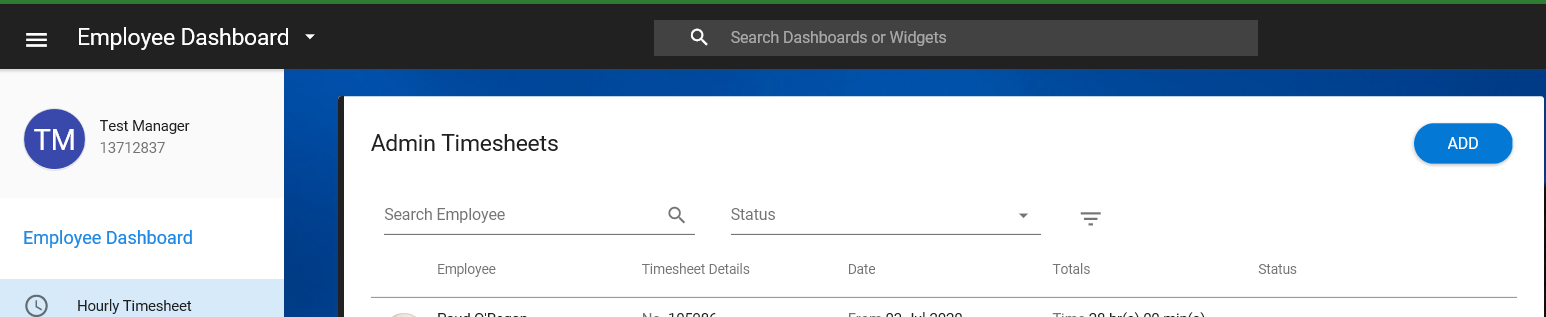
3. Click Add, a new screen will appear
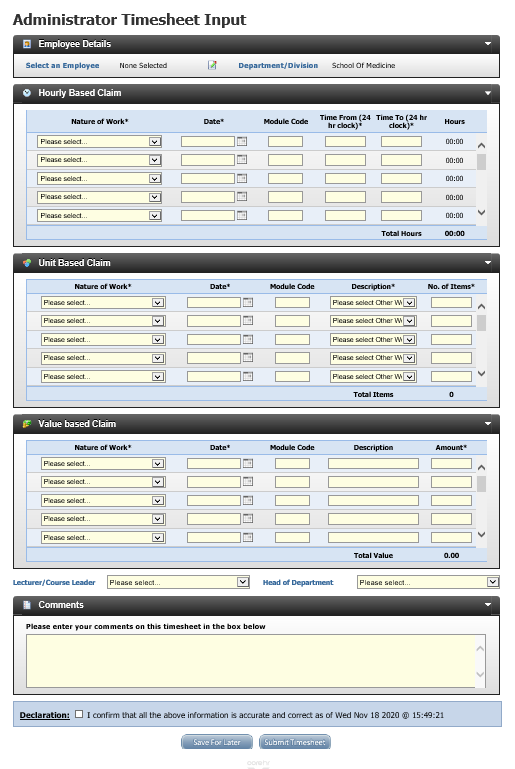
4. Select an employee that you are submitting the time sheet on behalf of. A new pop up will appear with a list of staff within your department
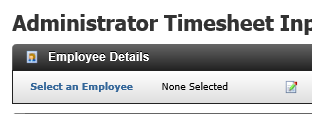
5. Please only enter Hourly Based Claim’s. Enter the following details: select the ‘Nature of Work’, ‘Module Code’ (Where relevant- this is an optional field), ‘Date’, ‘Time from’ and ‘Time To’. Note: 24hr format is required for entering time e.g. for 7am 0700 for 7pm 1900.
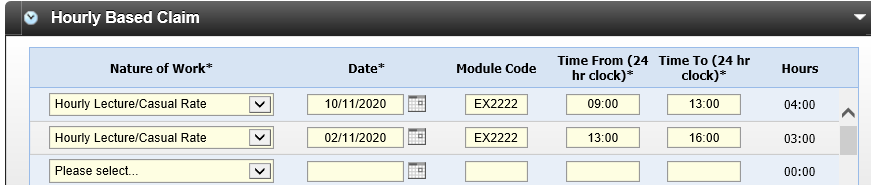
6. Select the ‘Lecturer/Course Leader’ and ‘Head of Department’.

7. Tick the declaration checkbox to confirm the information entered is correct and accurate and if necessary enter a comment for the approvers. At this stage, you may save the timesheet for later or submit it to the approvers. An e-mail will be sent to the Approver notifying that a timesheet is waiting for their approval.

A message will be displayed, to let you know the timesheet has been submitted for approval. Click the close window button.
The ‘Module Code’ is optional so that for hourly paid work that does not have a module code it can be ignored, however, for an work that has a module code the correct code should be entered to allow the approvers to accurately confirm the work completed.
Nominating an Approver
Log into Core Portal. After logging into the Core Portal site, you will land on the Manager Dashboard.
On the Delegation Widget, click Add Delegation. A new screen will pop up. Select Hourly Timesheets for Type. If you are a first approver, you will delegate first approver privileges and likewise for second approver.
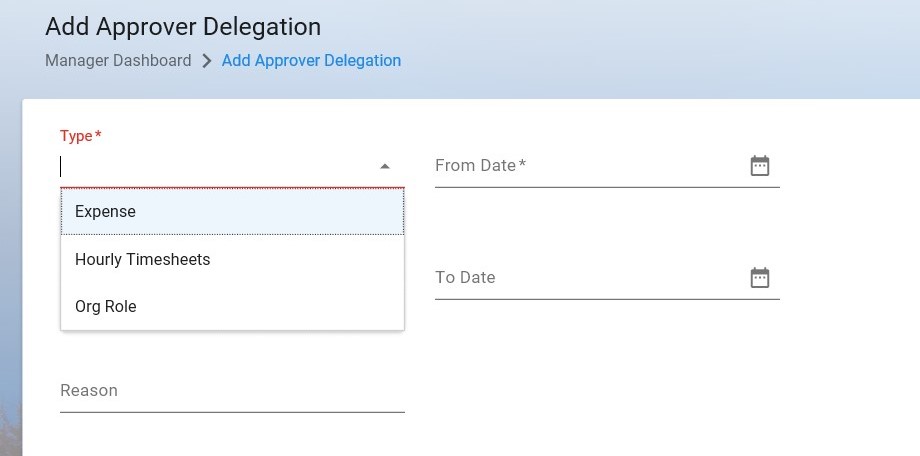
Select the date you want the delegation to run to and select the employee in question.
Ensure the authorization box is ticked. Click save.
Removing an Approver
Return to the Delegation widget. You will see your delegated employee appearing on the list. To edit or delete the delegation, simply click the button with three dots and select your choice.
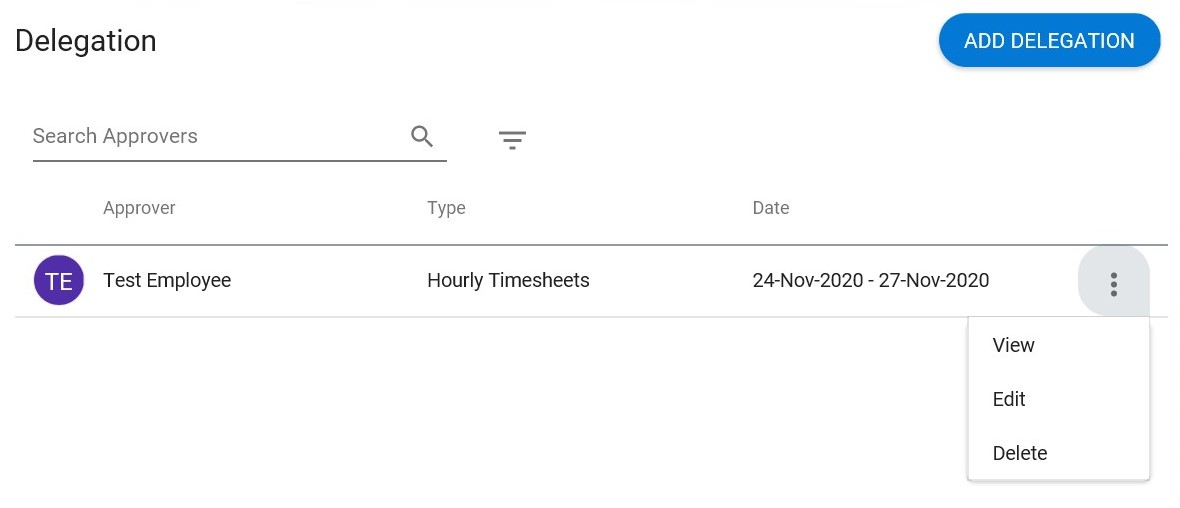
Save and Exit. This may take up to 1 hour to take effect on the system.
