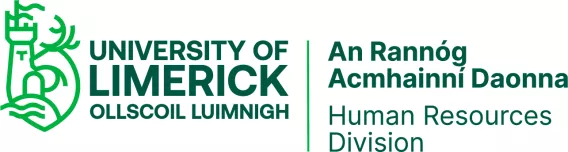
Core Portal - FAQs
On the ‘Hourly Timesheet Approval’ page, if the details of the timesheet are satisfactory then you must select the pay rate, cost centre and account number before approving the timesheet(see screen-shot below).

1. In the Manager Dashboard, in the Approvals Section, you will see the Other Approvals Widget.
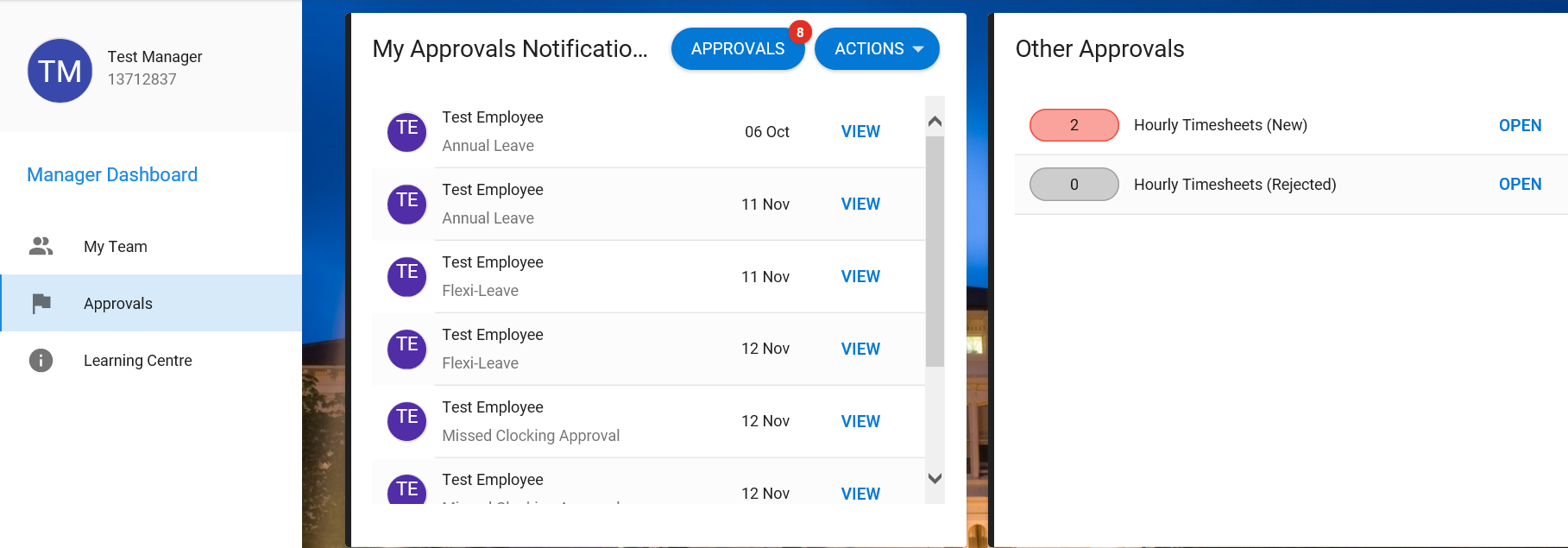
2. Click Open if there are any New Hourly Timesheets ready to be actioned.
3. Select the ‘magnifying glass icon on the ‘Action’ column to display the timesheet claim details screen (‘Hourly Timesheet Approval’).
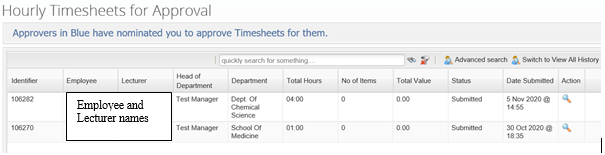
4. On the ‘Hourly Timesheet Approval’ page, if the details of the timesheet are satisfactory click the ‘Approve’ button to approve the timesheet. To ‘Reject’ the timesheet click the ‘Reject’ button (If you are rejecting a timesheet you will have to state a reason). If you do not see the ‘Approve/Reject’ buttons maximise your screen and scroll to the bottom of it.
5. If the timesheet claim is ‘Approved’ it will go through to the ‘Approver 2 (HoD) ’ for final approval. If the timesheet claim is ‘Rejected’ the claimant (standard user) will be notified by e-mail and can re-submit the timesheet claim if appropriate.
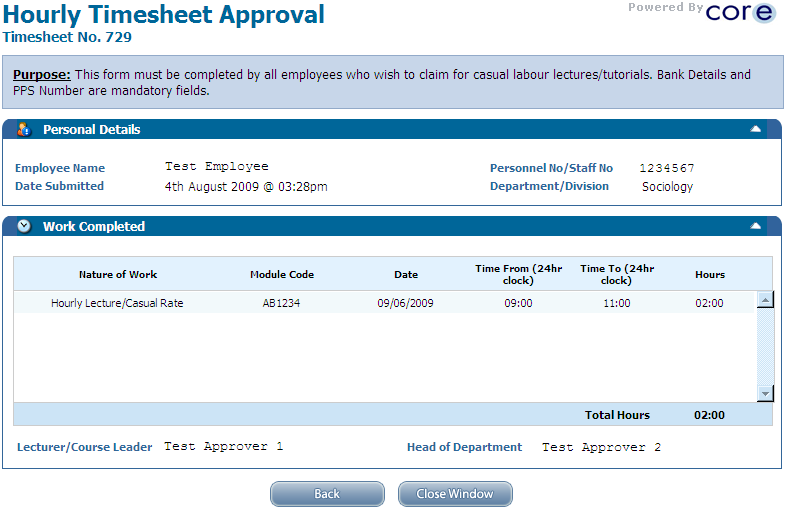
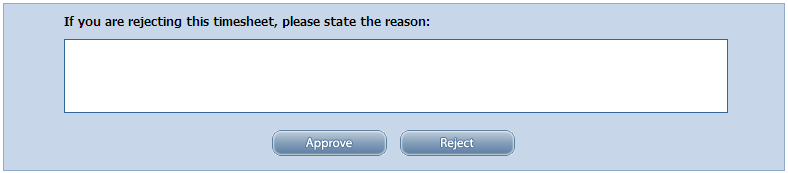
In the My Timesheets section, you can view all the timesheets with the different status displayed (‘New’ (saved timesheets), ‘Submitted’, ‘Resubmitted’, ‘Approved’, ‘Rejected’, ‘Waiting to be Paid’ and ‘Paid’).
To add an Approver (1 or 2) or a time-sheet administrator to a department, please send an email to CorePortalemail@ul.ie along with the department and name of the individual you wish to be added. Please copy the relevant line manager on this mail.
Please use the same method when removing an approver or time-sheet administrator.
In order to be able to approve hours through Core Portal the Head of your Department must submit a written request to HR (coreportalemail@ul.ie) stating what people need to be set up as an approver. There can be multiple 1st approvers in a given department.
Ensure the correct Department/Division is selected; this can be changed from the drop-down menu on the right of the listed department (See below).
![]()
Choose the relevant Department from the list below or search using the text box provided.

Ensure you select the correct ‘Lecturer/Course Leader’ or ‘Head of Department’ from the drop-down menu; as selecting the wrong approvers will mean the timesheet will be sent to the incorrect people and will have to be rejected. If you cannot find your relevant approver contact your department as regards the correct course of action.
![]()
Ensure that you have ticked the declaration at the bottom of the timesheet page.

It is important to select the correct item from the ‘nature of work’ heading on the timesheet as this will dictate what salary the head of department will assign to you. If you are not sure what to select; check with your approvers.
- Using a PC on the UL Network logon to the Core Portal site.
- Select the Other Products option from the menu bar at the top of the page. Select the option Hourly Timesheets, clicking this link the ‘Hourly Timesheet’ screen will be displayed; select ‘Create a new Timesheet’.
- When the timesheet appears, ensure the correct Department/Division is selected. Click the ‘Department’ icon to change the Department/Division if it is incorrect.
- The ‘Lecturer/Course Leader’ and ‘Head of Department’ fields will automatically populate according to the Department/Division selected. Ensure these are the correct approvers for you; these fields can be modified if choices are available on the dropdown fields.
- To enter an Hourly Based Claim enter the following details: select the ‘Nature of Work’, ‘Module Code’ (Where relevant- this is an optional field), ‘Date’, ‘Time from’ and ‘Time To’. The ‘Hours' field is automatically populated once all fields are entered.

Note: 24hr format is required for entering time e.g. for 7am 0700 for 7pm 1900. - To enter a Unit Based Claim enter the following details: select Nature of Work. Enter module code, Date, Select Description, and enter Number of items.
- Tick the declaration and if necessary enter a comment for your approvers. At this stage, you may save the timesheet for later or submit it to your approvers. An e-mail will be sent to the Approver notifying that a timesheet is waiting for their approval.
