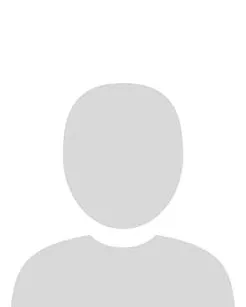This guide outlines how to add Big Blue Button(BBB) meetings to the Content area of your Brightspace module. This approach has a number of advantages:
-
Provides good visibility of Big Blue Button meetings within the Content area of your course.
-
Allows module leaders to add links to Big Blue Button meetings to any BS activity or tool that uses the Brightspace text editor containing the Quicklinks menu e.g., Announcements, HTML pages etc.
-
Allows module leaders to Insert Quicklinks to BBB meetings into calendar events ensuring that meetings appear in both the module leader and student calendars and by default are flagged as Upcoming Events in each course Homepage.
-
Provides the flexibility to create an individual BBB meeting room for each live session or to provide one BBB meeting room that can be used for several live sessions during the module.
-
Provides students and module leaders with easy access to Big Blue Button Recordings.
Create A Big Blue Button Meeting within Course Content
1. Navigate to the Content area of your Brightspace Module homepage.
2. Click on the Unit where you would like to add the BBB meeting link.
3. Click Add Existing.
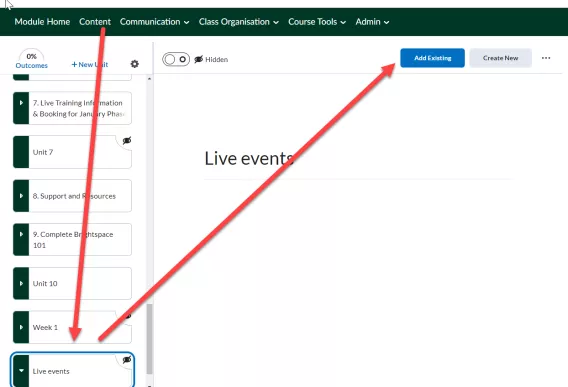
4. Select External Tool Activity.
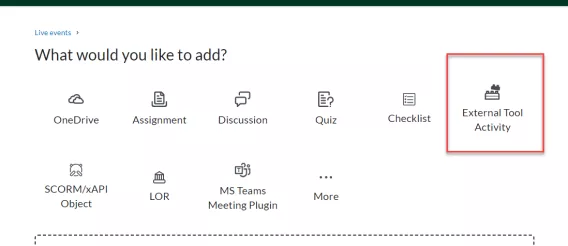
5. Next, select Big Blue Button.
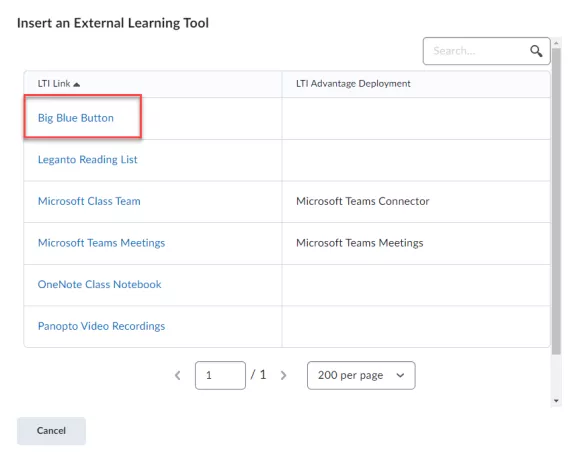
6. This creates a Big Blue Button meeting within the Content area of your course.
7. Select Edit Room to edit the room name and room settings.
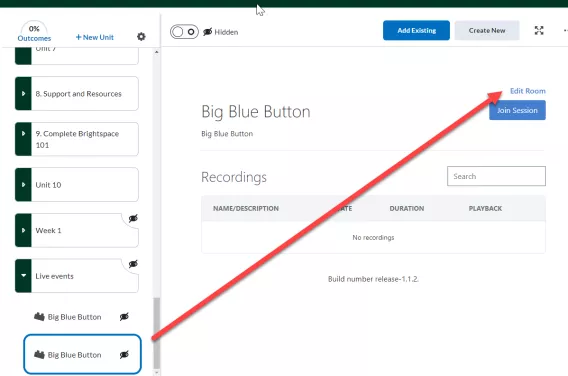
8. If you opt to record a BBB meeting, the meeting recording will publish shortly after the meeting has been ended and will appear within the BBB page within the content of your module. If one BBB is used for all live sessions, recordings will stack with name date and duration of each meeting recording visible.
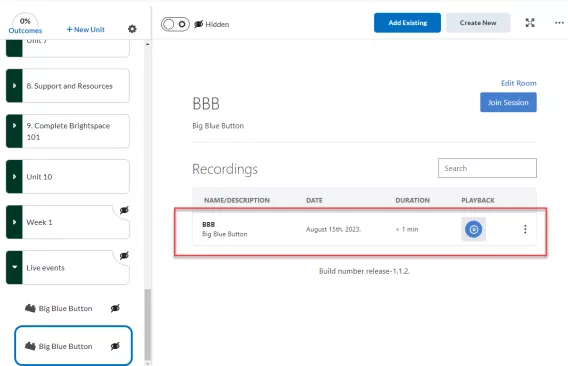
Warning: The page view will change if you edit the page using the Brightspace ellipsis option. There are a number of additional Brightspace editing options for BBB meetings behind the three ellipsis in the top right corner of the BBB meeting. Editing these to set a Due Date, Availability Dates or link to the grade book will force the Display option of the meeting into a New Window and will remove direct access to BBB within the Content area of your course, replacing it with a prompt to open a new browser tab as per the screen snip below.